Klassenbuch Übersicht
Login und Modulauswahl
Um auf das Klassenbuch zugreifen zu können, melden Sie sich einfach mit Ihren persönlichen Zugangsdaten in edjufy an. Zur Anmeldung öffnen Sie bitte folgende URL in Ihrem Browser: https://my.edjufy.com und wählen in der Menü-Leiste auf der linken Seite den Menüpunkt „Klassenbuch“ aus.
Klassenbuch auswählen
Wähen Sie nun im Klassenbuch Modul eine gewünschte Klasse aus. Sollten die ausgewählte Klasse in verschiedene Klassen-Gruppen unterteilt sein, können Sie nach der Klassenwahl auch die Gruppe wählen.
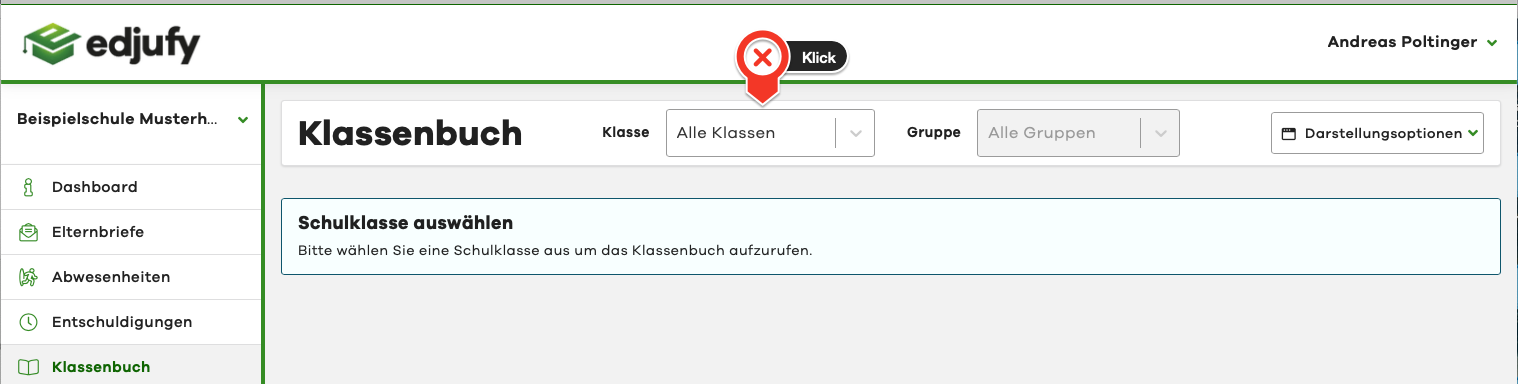
Gliederung des Klassenbuchs
Die darauf folgende Ansicht ist die Klassenbuch-Übersicht. Sie zeigt Ihnen die bisher angelegten Klassenbucheinträge und weitere Informationen und ist unterteilt in die folgenden Bereiche:
- Klassenbuch-Auswahl
- Steuerbereich
- Dokumentationsbereich
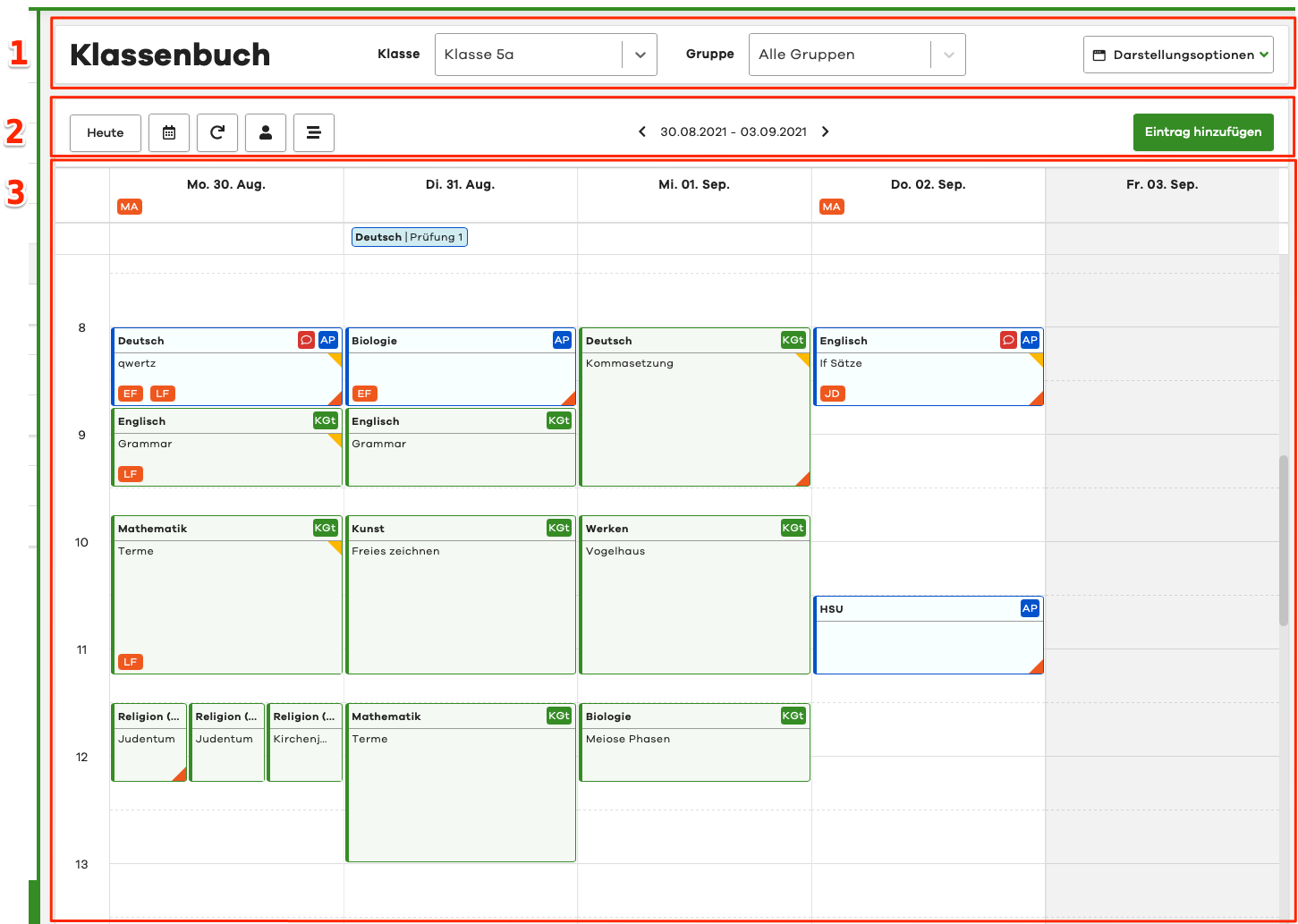
Diese Bereiche werden im folgenden genauer erläutert.
Auswahl-Bereich
In der Klassenbuch-Auswahl im oberen Bereich können Sie schnell und unkompliziert zwischen den verscheidenen Klassen / Gruppen wechseln. Wenn Sie bei einer Klasse auch eine Gruppe ausgewählt haben, werden nur die Stunden der jeweiligen Gruppe angezeigt.
Über die Schaltfläche Darstellungsoptionen können Sie sich Ihre persönliche Klassenbuch-Ansicht konfiguriereen.

Steuerbereich
Der Steuerbereich ermöglicht Ihnen eine Vielzahl an Funktionalitäten.

- Die Schaltfläche Heute lässt die Ansicht auf den aktuellen Tag / Woche springen
- Mit einem Klick auf das Kalender-Symbol können Sie in eine bestimmte Woche springen
- Die Aktualisieren-Schaltfäche lädt Ihre Klassenbuchansicht neu
- Klassenbucheinträge nach Lehrer öffnet einen Dialog in dem alle Einträge einer bestimmten Lehrkraft angezeigt werden
- Klassenbucheinträge nach Fach öffnet einen Dialog in dem alle Einträge eines bestimmten Fachs angezeigt werden
- Über die Pfeile können Sie zwischen verschiedenen Wochen / Tagen wechseln
- Der Datumsbereich zeigt Ihnen den aktuell angezeigten Zeitraum an. Mit einem Klick auf den Datumsbereich könnne ähnlich wie bei No. 2 einen gewünschten Zeitraum auswählen
- Eine von zwei Möglichkeiten, einen Eintrag zu erstellen, ist Eintrag hinzufügen Schaltfläche im oberen rechten Eck. Eine Weitere wird weiter unten beschrieben.

Dokumentationsbereich
Der dritte und letzte Bereich ist der Dokumentationsbereich. Dieser zeigt Ihnen alle Informationen einer Klasse an.
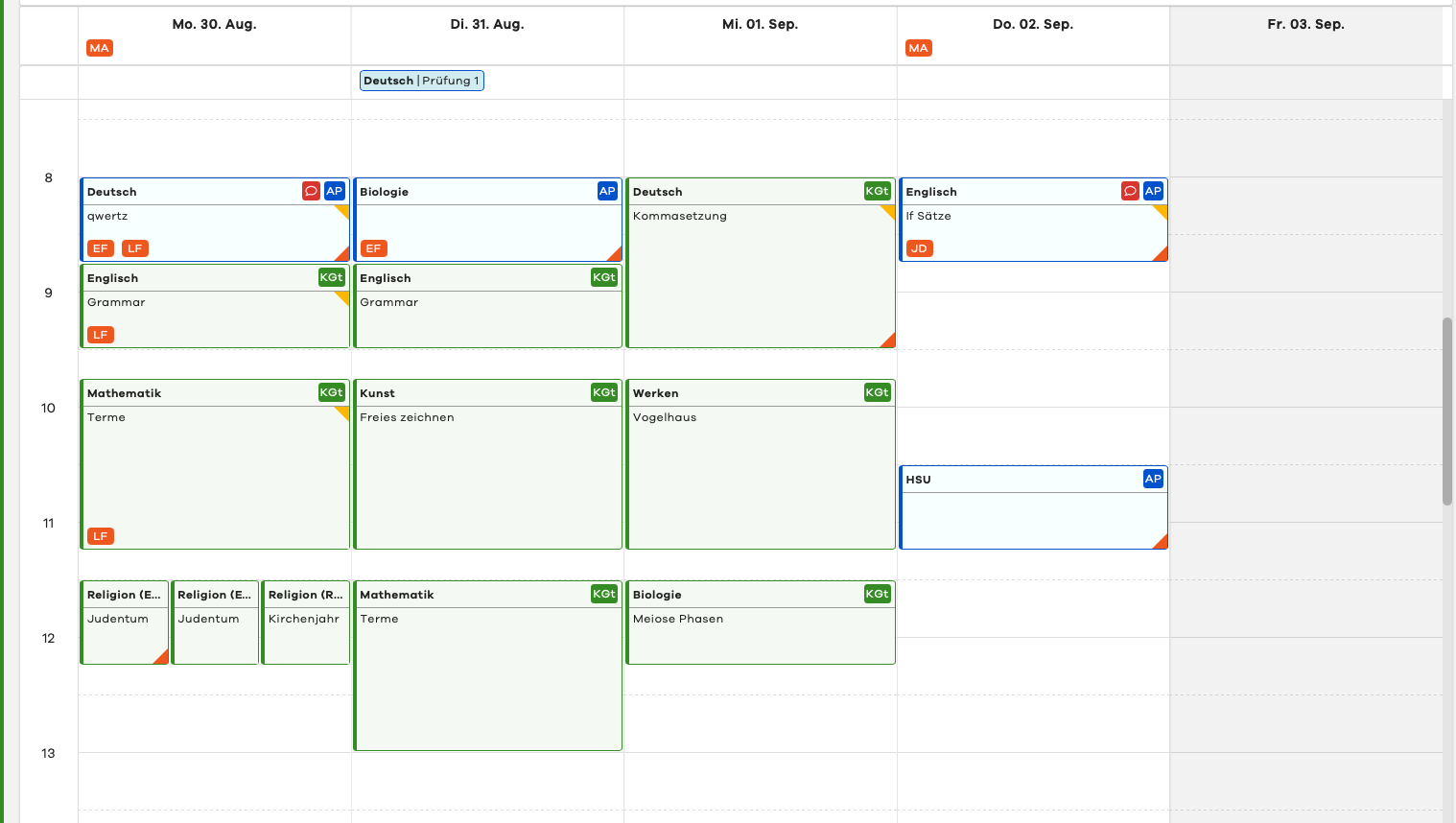
Aktive Abwesenheiten
Allgemein
In der ersten Klassenbuch-Zeile zeigt Ihnen das digitale Klassenbuch alle aktiven (ganztägigen) Abwesenheiten. Dabei werden Ihnen die Initialen des jeweiligen Schülers in einem orangenen Rechteck angezeigt.

Schneller Überblick dank Maus-Hover
Um einen schnellen Überblick über die Details einer Abwesenheit zu bekommen, bewegen Sie Ihren Mauszeiger einfach über die Initialen des Schülers.
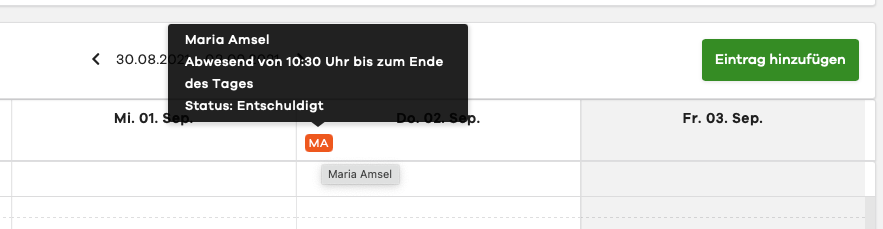
Details per Mausklick
Mit einem Klick auf die Initialen gelangen Sie in das Kontextmenü. Hier sehen Sie alle Informationen zur Abwesenheit und können weitere Interaktionen durchführen.
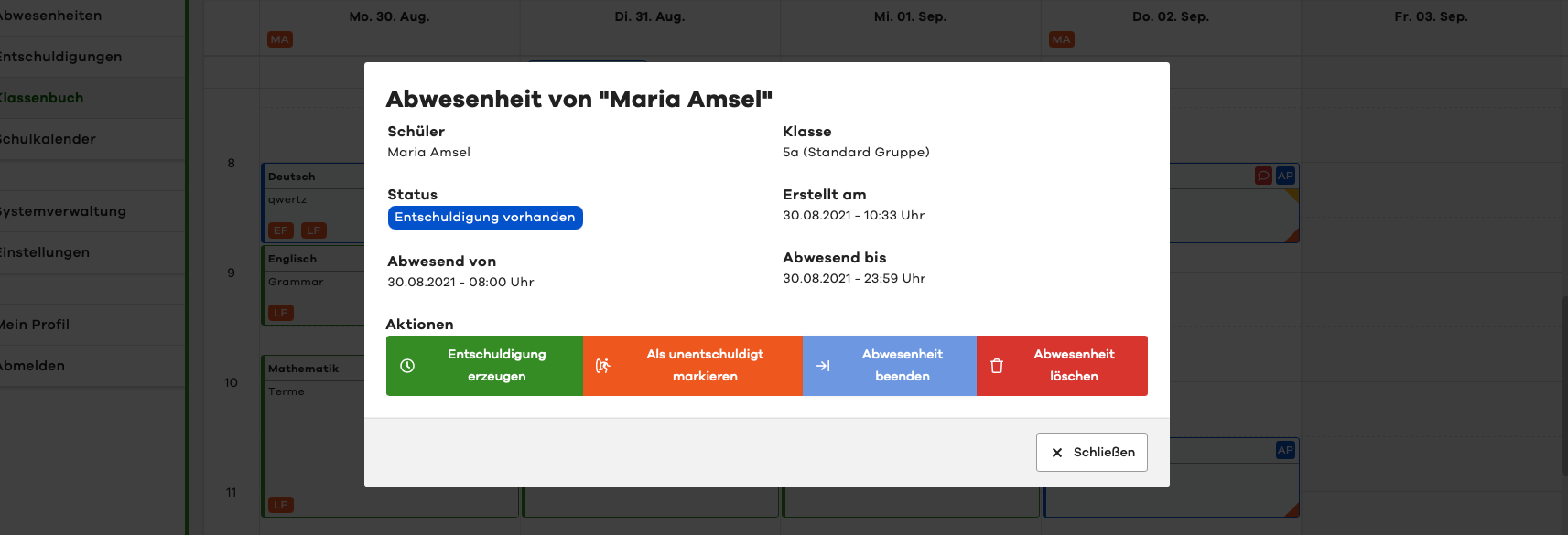
Wann gilt eine Abwesenheit als aktiv
Eine Abwesenheit gilt dann als aktiv, solange sie nicht beendet worden ist (sie kein Endzeitpunkt besitzt). Dies ist z.B. der Fall, wenn Sie einen Schüler ganz klassisch von der 1. Stunde an als abwesend markieren. Ist ein Schüler z.B. in den ersten 4 Stunden anwesend und Sie markieren ihn zu beginn der 5. Stunde als abwesend, wird dieser ebenfalls oben bei den aktiven Abwesenheiten angezeigt, bis die Abwesenheit beendet wird.
Bei Abwesenheiten mit einem Endzeitpunkt (z.B. bei Verspätungen) werden die Initialen in den Stunden angezeigt, in denen der Schüler gefehlt hat.
Zu beachten ist, dass alle Abwesenheiten am Ende eines Tages vom System automatisch beendet werden.
Angekündigte Prüfungstermine
Allgemein
In der zweiten Klassenbuch-Zeile zeigt Ihnen das digitale Klassenbuch alle angekündigten Prüfungen aus dem edjufy Prüfungskalender. Dabei werden Ihnen das Fach und ein kurzer Auszug aus dem Titel in einem blauen Rechteck angezeigt.
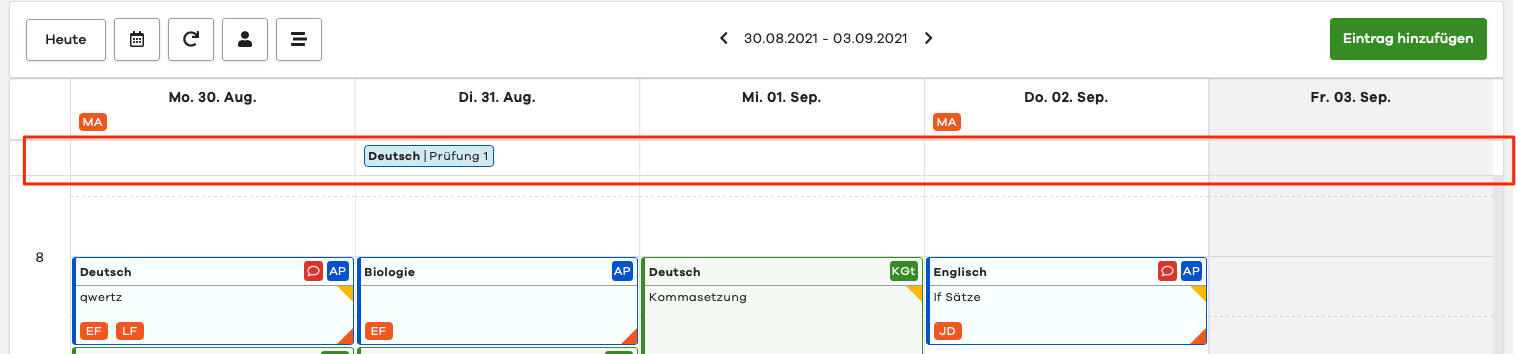
Schneller Überblick dank Maus-Hover
Um einen schnellen Überblick über die Details einer Prüfung zu bekommen, bewegen Sie Ihren Mauszeiger einfach über die blaue Box der Prüfung.
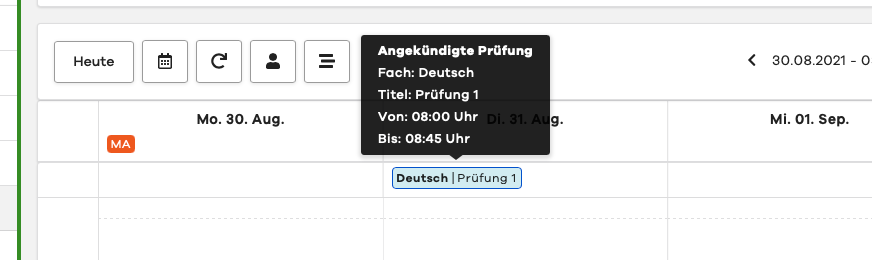
Details per Mausklick
Mit einem Klick auf die blaue Box gelangen Sie in das Kontextmenü. Hier sehen Sie alle Informationen zur Prüfung.
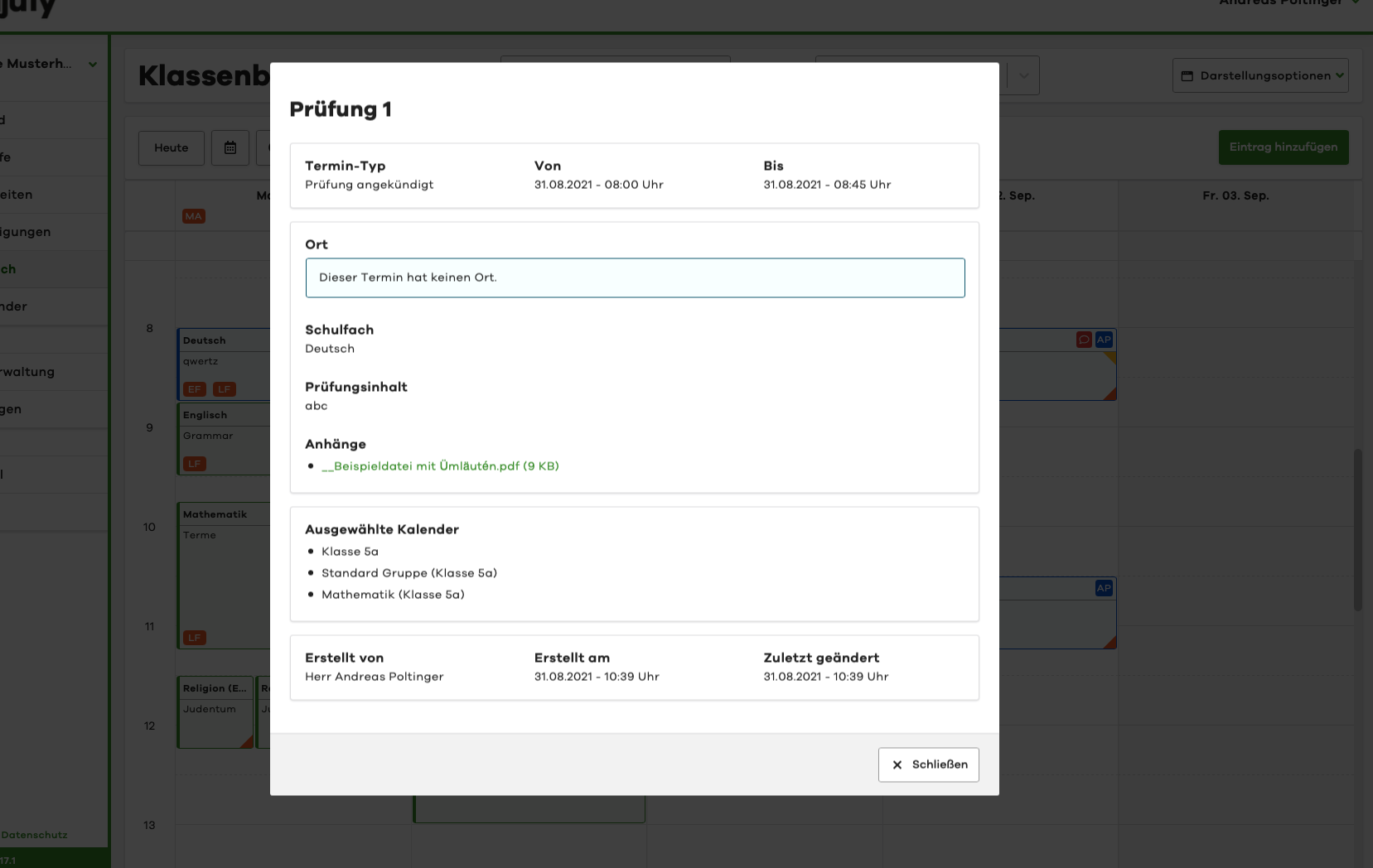
Tagesspalten und Uhrzeiten
Tage werden im Klassenbuch über Spalten und Uhrzeiten über Zeilen abgebildet. So ähnelt das digitale Klassenbuch von edjufy einem klassischen Wochenkalender. Ähnlich wie in der ersten Klassenbuchzeile (Aktive Abwesenheiten), kann auch hier mit einem Maus-Hover oder einem Klick auf
Aufbau der Unterrichtskacheln
Eine Unterrichtskachel verät Ihnen auf den ersten Blick alle wichtigen Informationen der Stunde. Um unseren Benutzern einen noch schnelleren Überblick zu gewährleisten, arbeiten wir mit verschiedenen Symbolen und Farben.
Kachelfarbe / Lehrerkürzel
Im oberen rechten Eck einer Unterrichtskachel finden Sie das Kürzel der Lehrkraft, die sie erstellt hat. Um die eigenen Einträge schneller zu erkennen, sind die Kacheln von Kollegen grün hinterlegt und die eigenen blau. Im nachstehen Beispiel werden daher die Einträge von Andreas Poltinger blau markiert. Um den ganzen Namen eines Kürzels zu erfahren, öffene Sie einfach die Unterrichtseinheit mit einem Klick in die Kachel oder bewegen Sie Ihren Mauszeiger einfach über die Box mit den Initialen und der ganze Name wird erscheinen.

Abwesende Schüler einer Stunde
Allgemein
Ähnlich wie in der oberen Abwesenheitenzeile zeigt Ihnen das edjufy Klassenbuch Abwesenheiten, die eine spezifische Stunde betreffen und z.B. nicht ganztags waren oder im Moment aktiv sind, in der entsprechenden Unterrichtskachel an. Kam z.B. ein Schüler in der 1. Stunde zu spät oder war während der 4. Stunde abwesend, zeigen Ihnen die Initialen diesen Umstand in den betreffenden Unterrichtskacheln an.
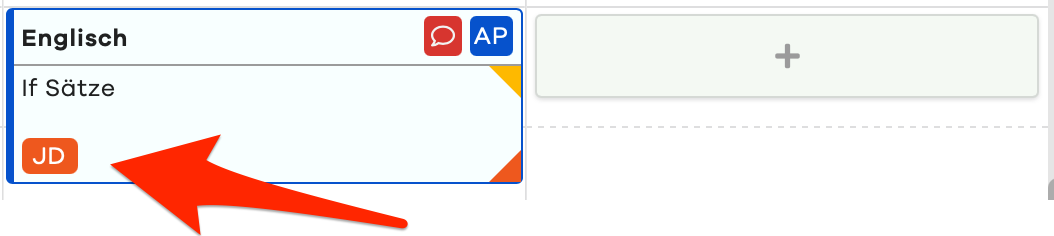
Schneller Überblick dank Maus-Hover
Um einen schnellen Überblick über die Details einer Abwesenheit zu bekommen, bewegen Sie Ihren Mauszeiger einfach über die Initialen des Schülers.

Details per Mausklick
Mit einem Klick auf die Initialen gelangen Sie in das Kontextmenü. Hier sehen Sie alle Informationen zur Abwesenheit und können weitere Interaktionen durchführen.
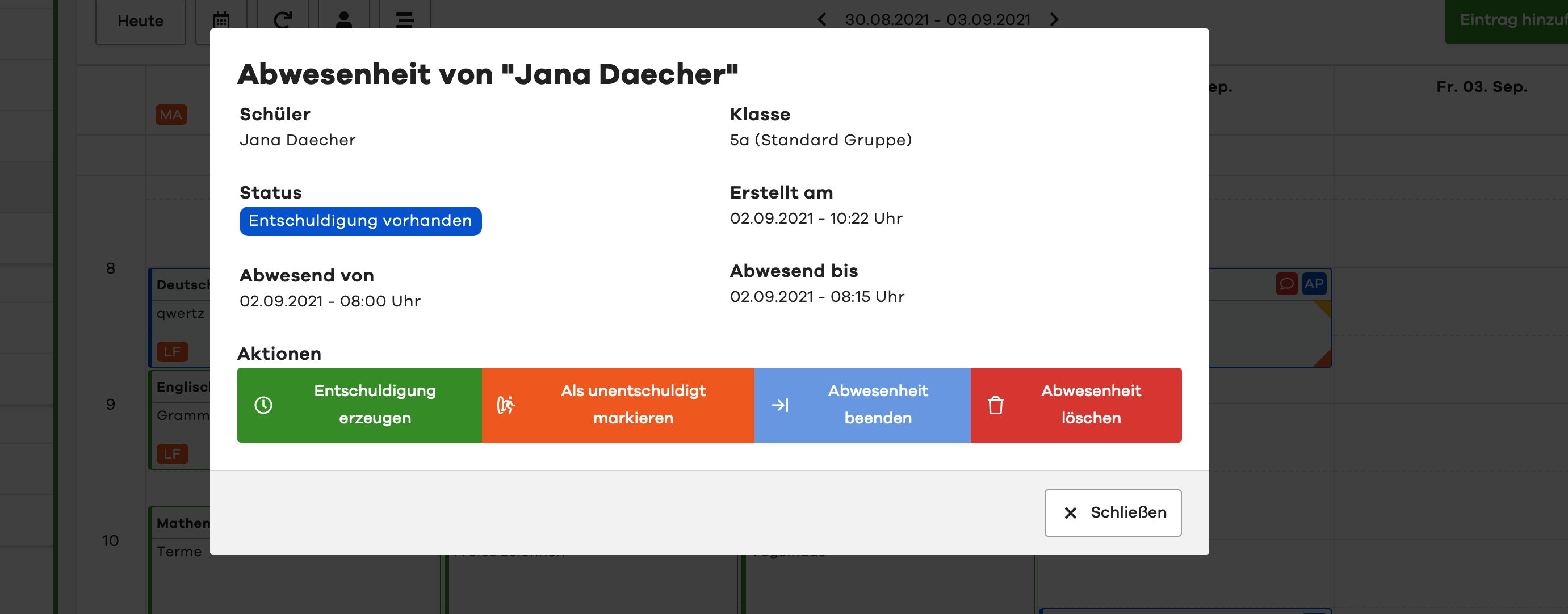
Durchgeführte Anwesenheitskontrolle / Aufgegebene Hausaufgaben
Die beiden Dreiecke am rechten Rand der Kachel verraten Ihnen
- Ob in dieser Stunde Hausaufgaben aufgebenen worden sind
- Ob in dieser Stunde eine Anwesenheitskontrolle protokolliert worden ist

Persönliche Notiz
Unterrichtsstunden, in denen eine Private Notiz durch den Ersteller verfasst worden ist, werden mit einer roten Sprechblase gekennzeichnet. Die rote Sprechblase als auch die Notiz selbst werden nur dem Ersteller der privaten Notiz angezeigt. Weder Schulleiter noch edjufy Administratoren können den Inhalt einsehen.
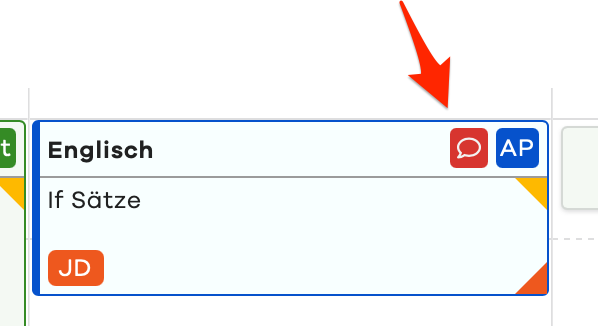
Auf Grund der besseren Lesbarkeit werden die privaten Unterrichtsnotizen in einem eigenen Kapitel genauer beschrieben.
Eintrag hinzufügen
Um einen neuen Klassenbucheintrag zu erzeugen, klicken Sie entweder oben rechts auf die grüne Schaltfläche: Eintrag hinzufügen oder drücken Sie in der Tagesspalte auf das + in der grünen Schaltfläche. Diese Schaltfläche wird sichtbar, sobald sich Ihr Mauszeiger innerhalb einer Tagesspalte befindet.

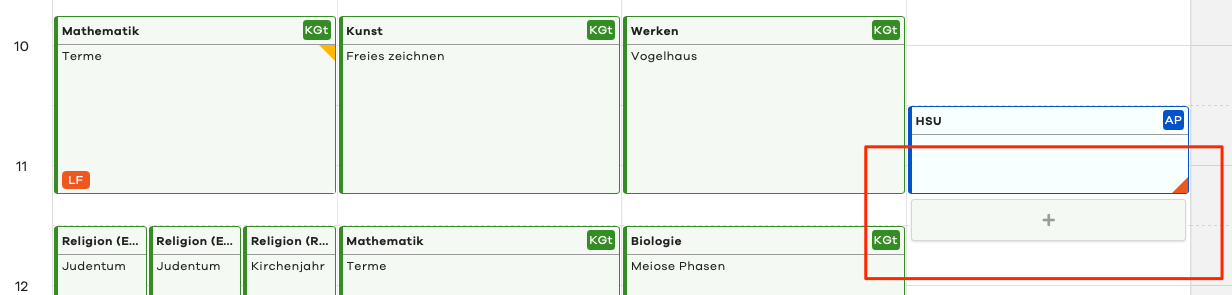
Auf Grund der besseren Lesbarkeit wird das Erstellen und Editieren von Klassenbucheinträgen in einem eigenen Kapitel genauer beschrieben.