Abwesenheit erstellen
Einleitung
Eine Abwesenheit kann in edjufy grundsätzlich über verschiedene Wege erstellt werden.
Der empfohlene Weg ist dabei vom Benutzertyp abhängig.
Für Sekretariat und Verwaltung
Zum Erstellen einer einzelnen Abwesenheit für einen Schüler folgen Sie bitte der Anleitung im Abschnitt Einzelne Abwesenheit erstellen.
Um mehrere Abwesenheiten gleichzeitig zu erfassen, folgen Sie bitte der Anleitung im Abschnitt Abwesenheiten Erfassungsansicht.
Für Lehrkräfte
Zum Erstellen einer einzelnen Abwesenheit für einen Schüler folgen Sie bitte der Anleitung im Abschnitt Einzelne Abwesenheit erstellen.
Um mehrere Abwesenheiten in einer Klasse gleichzeitig zu erfassen, folgen Sie bitte der Anleitung im Abschnitt Abwesenheiten im digitalen Klassenbuch.
Und falls Ihre Schule das digitale Klassenbuch noch nicht verwendet, folgen Sie bitte der Anleitung im Abschnitt Anwesenheitskontrolle.
Einzelne Abwesenheit erstellen
Um eine einzelne Abwesenheit für einen Schüler zu erstellen, gehen Sie wie folgt vor:
- Navigieren Sie zum Modul Abwesenheiten.
- Wählen Sie oben rechts den Button Abwesenheit erstellen.
- Füllen Sie nun das angezeigte Formular aus.
- Wählen Sie optional die Option "Abwesenheit mit Entschuldigung" um direkt eine passende Entschuldigung zu erstellen.
Die sollte jedoch ehr der Ausnahmefall sein. - Klicken Sie abschließend auf Speichern.
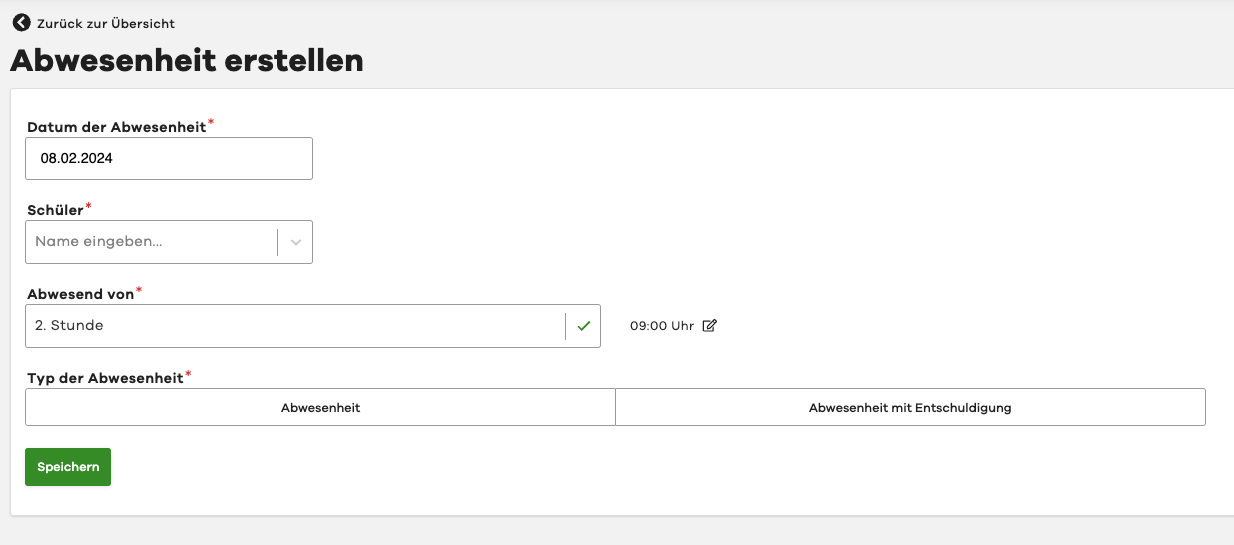
Die Abwesenheit wird nun erstellt.
Bereits vorhandene Entschuldigungen werden automatisch der Abwesenheit zugeordnet.
Sie werden direkt in die Detail-Ansicht der Abwesenheit weitergeleitet.
Dort können Sie weitere Aktionen ausführen und die Abwesenheit prüfen.
Abwesenheiten Erfassungsansicht
Um mehrere Abwesenheiten über die Erfassungsansicht gleichzeitig zu erfassen, gehen Sie wie folgt vor:
- Navigieren Sie zum Modul Abwesenheiten.
- Wechseln Sie in den Tab Erfassung.
- Wählen Sie nun die gewünschte Klasse und anschließend den gewünschten Schüler aus.
Alternative können Sie auch die Schülersuche verwenden.
Sie sehen nun die Erfassungsansicht für den Schüler mit einer Übersicht über vorhandene Abwesenheiten und Entschuldigungen.
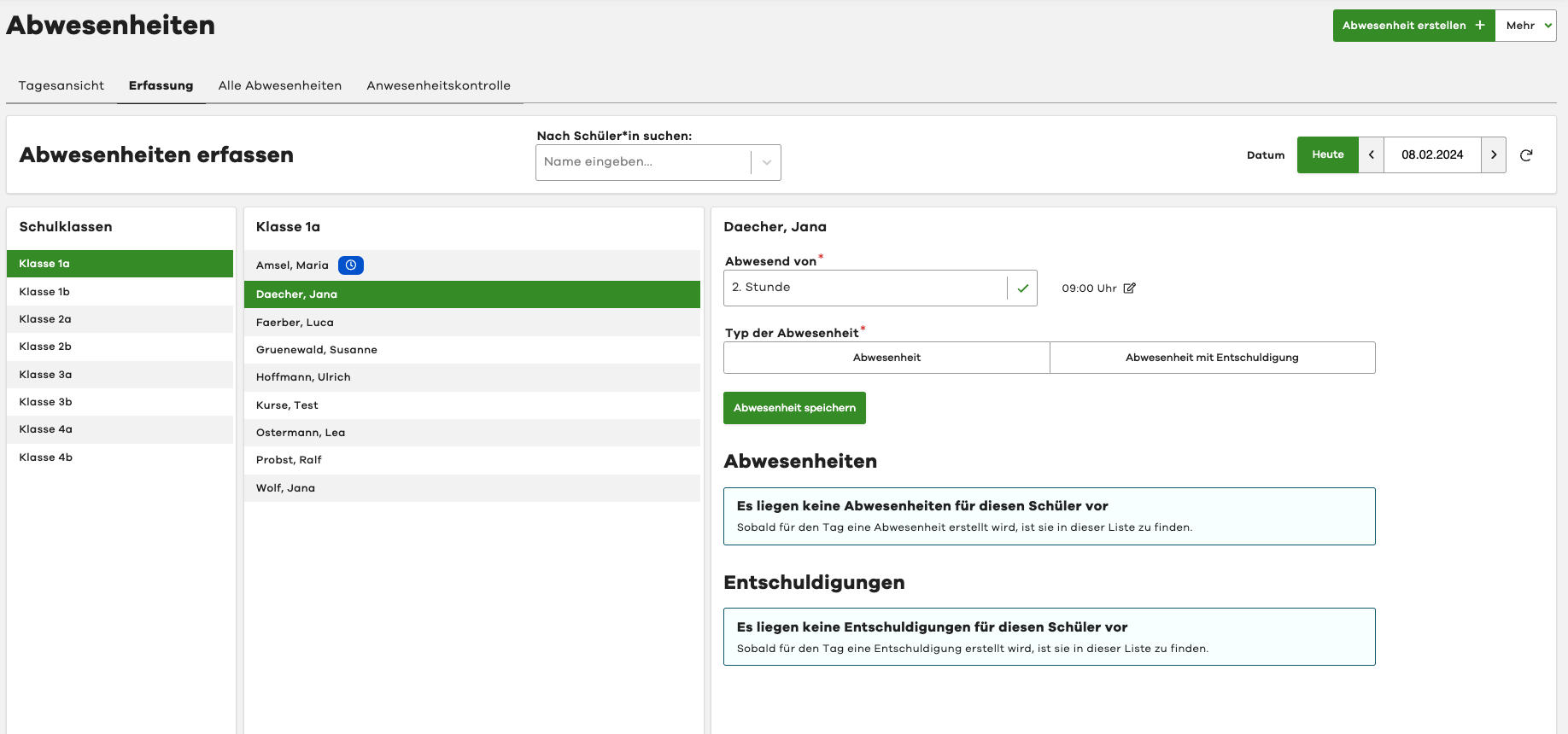
Wählen Sie nun die Startzeit und den Typ der Abwesenheit aus.
Und klicken Sie abschließend auf Abwesenheit speichern.
Auch hier können Sie optional direkt eine passende Entschuldigung für die Abwesenheit erstellen.
Abwesenheiten im digitalen Klassenbuch erfassen
Um mehrere Abwesenheiten in einer Klasse über das digitale Klassenbuch gleichzeitig zu erfassen, gehen Sie wie folgt vor:
- Navigieren Sie zum Modul Klassenbuch.
- Wählen Sie die gewünschte Klasse / den gewünschten Kurs aus.
- Erstellen Sie einen neuen Klassenbucheintrag (siehe Klassenbucheintrag erstellen).
- Wählen Sie im Dialog die Option Anwesenheitskontrolle durchführen.
- Selektieren Sie alle abwesenden und verspäteten Schüler.
Bei Verspätungen können Sie auch direkt eine passende Entschuldigung vom Typ "Verspätung" erstellen. - Erstellen Sie den Klassenbucheintrag.
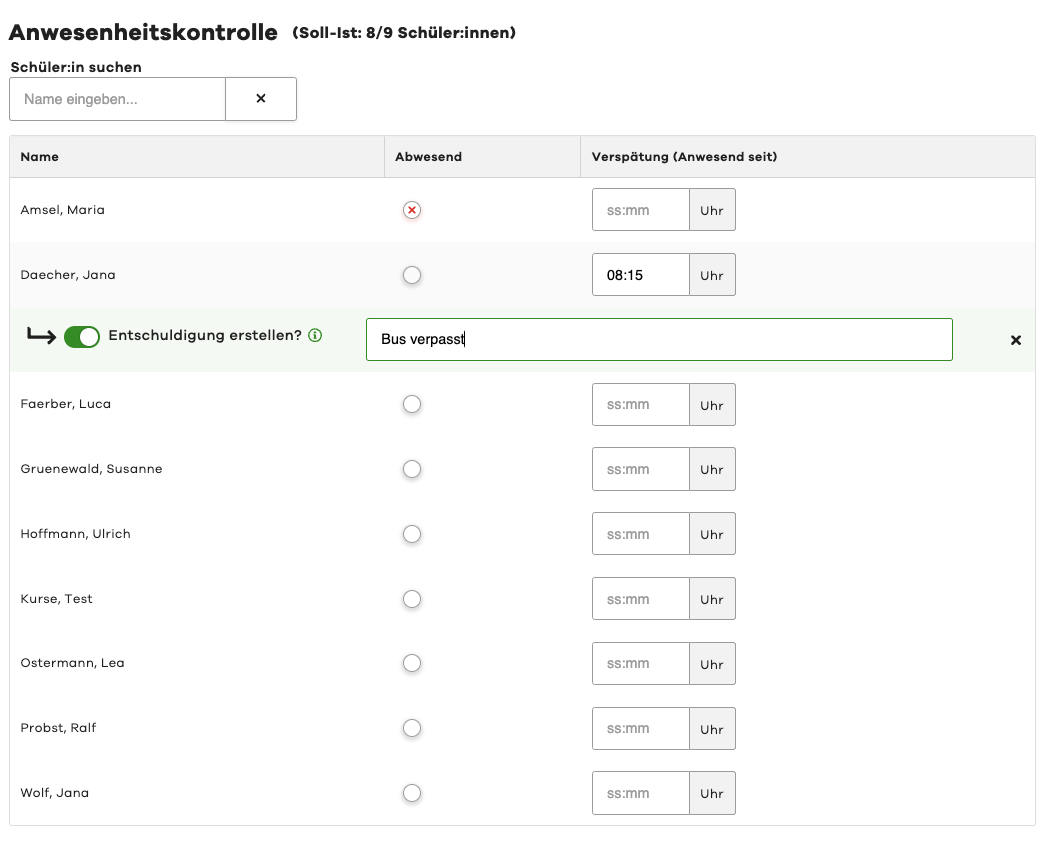
Das System erzeugt nun automatisch Abwesenheiten für die ausgewählten Schüler.
Das System verwendet für die Abwesenheiten automatisch das Datum und die Schulstunde des Klassenbucheintrags.
Anwesenheitskontrolle
Als Alternative zur integrierten Anwesenheitskontrolle im digitalen Klassenbuch, können Sie auch die Anwesenheitskontrolle im Modul Abwesenheiten verwenden.
Gehen Sie dafür wie folgt vor:
- Navigieren Sie zum Modul Abwesenheiten.
- Wechseln Sie in den Tab Anwesenheitskontrolle.
- Wählen Sie nun die gewünschte Klasse oder den gewünschten Kurs aus.
- Selektieren Sie jetzt alle abwesenden und verspäteten Schüler.
Bei Verspätungen können Sie auch direkt eine passende Entschuldigung vom Typ "Verspätung" erstellen. - Klicken Sie abschließend auf Speichern.
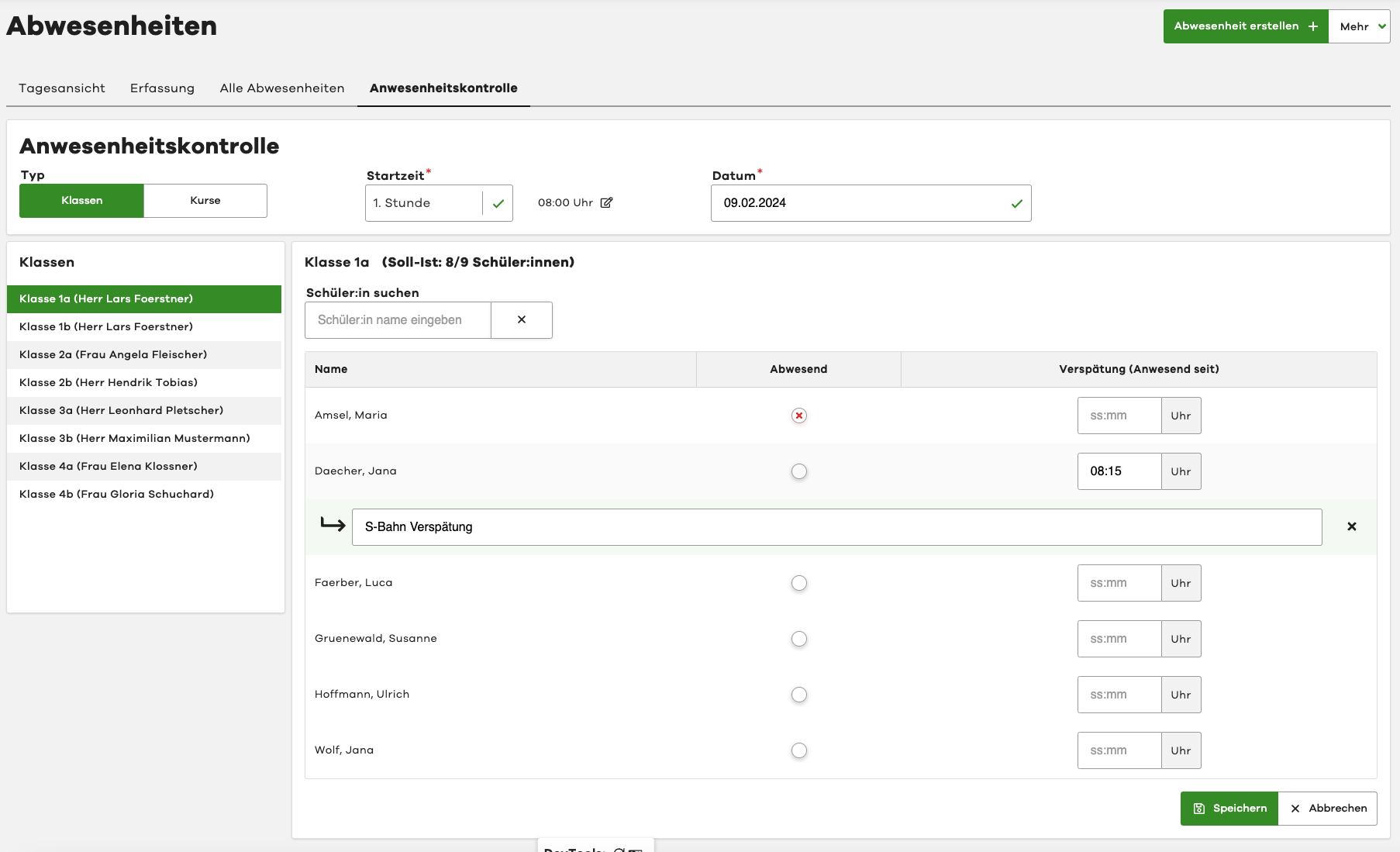
Das System erzeugt nun automatisch Abwesenheiten für die ausgewählten Schüler.
Das System setzt das aktuelle Datum und die aktuelle Schulstunde automatisch.
Sie können jedoch das Datum und die Schulstunde manuell anpassen.