Daten aus DaNiS (Niedersachsen) nach edjufy übertragen
Einleitung
Um die für edjufy benötigten Daten aus DaNiS bequem in edjufy importieren zu können, verwenden Sie bitte unsere vorgefertigten DaNiS Berichte. In der nachfolgenden Anleitung erklären wir Ihnen wie Sie unserer DaNiS Berichte für den Export der Lehrkräfte und Schüler verwenden.
edjufy Berichte in DaNiS importieren
Bitte laden Sie sich die aktuelle Version der edjufy DaNiS Berichte herunter:
DaNiS Bericht für Lehrkräfte: Download DaNiS Lehrer Bericht (edjufy-Lehrer-v1.fr3)
DaNiS Bericht für Schüler: Download DaNiS Schüler Bericht (edjufy-Schueler-v1.fr3)
Nachdem Sie die beiden edjufy Berichte für DaNiS heruntergeladen haben, können Sie diese in DaNiS importieren.
Berichte in DaNiS importieren
Um die beiden Berichte in DaNiS zu importieren, gehen Sie wie folgt vor:
- Wählen Sie im Menü Bericht die Option Bericht-Fenster aus oder drücken Sie
Strg + B.
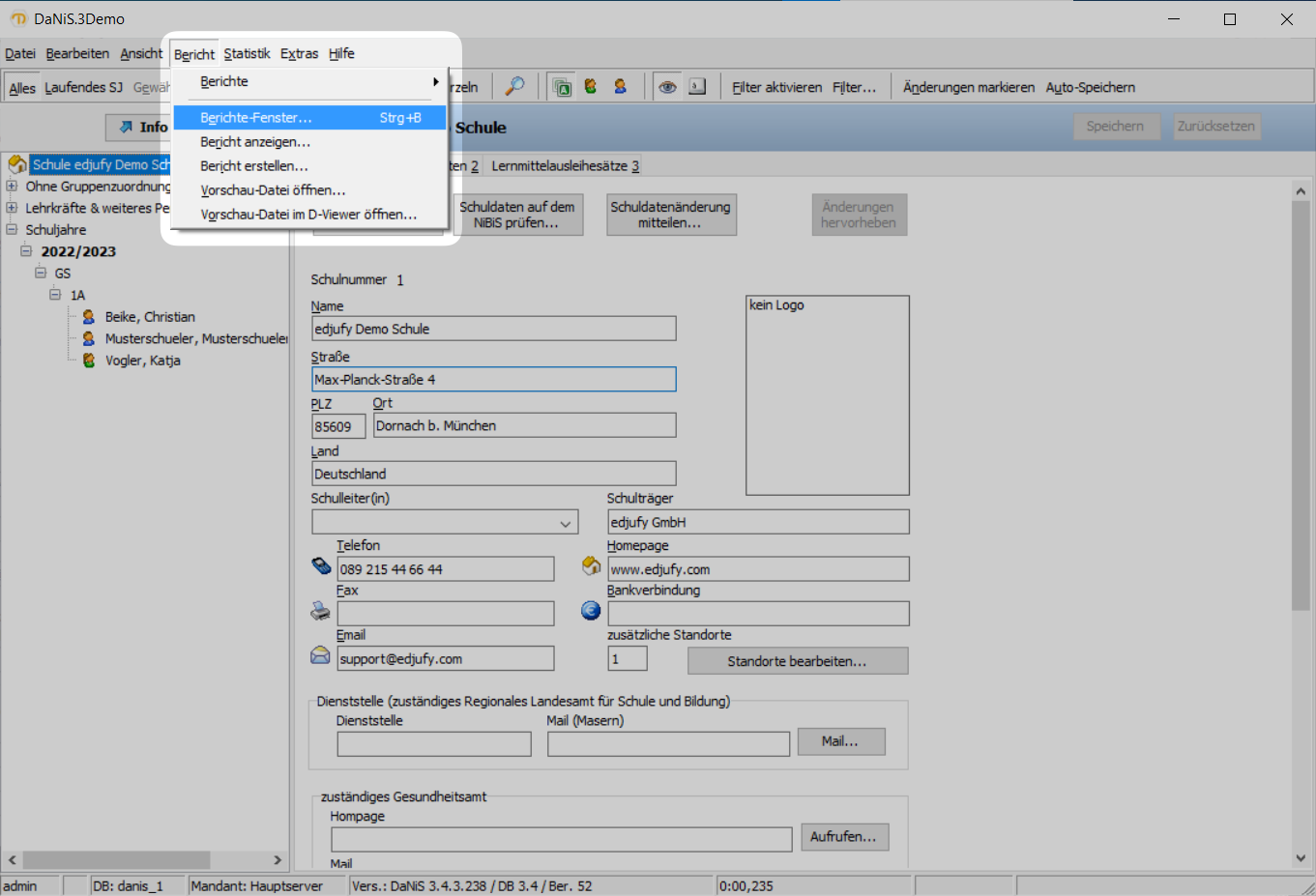
- Öffnen Sie den Tab Verwaltung im Bericht-Fenster und wählen Sie unten links unter Datei... die Option Import - als neue Datei hinzufügen.
Wählen Sie anschließend im Explorer die vorher heruntergeladene Dateiedjufy-Lehrer-v1.fr3aus und bestätigen Sie mit Öffnen.
Wiederholen Sie diesen Schritt für die Dateiedjufy-Schueler-v1.fr3.
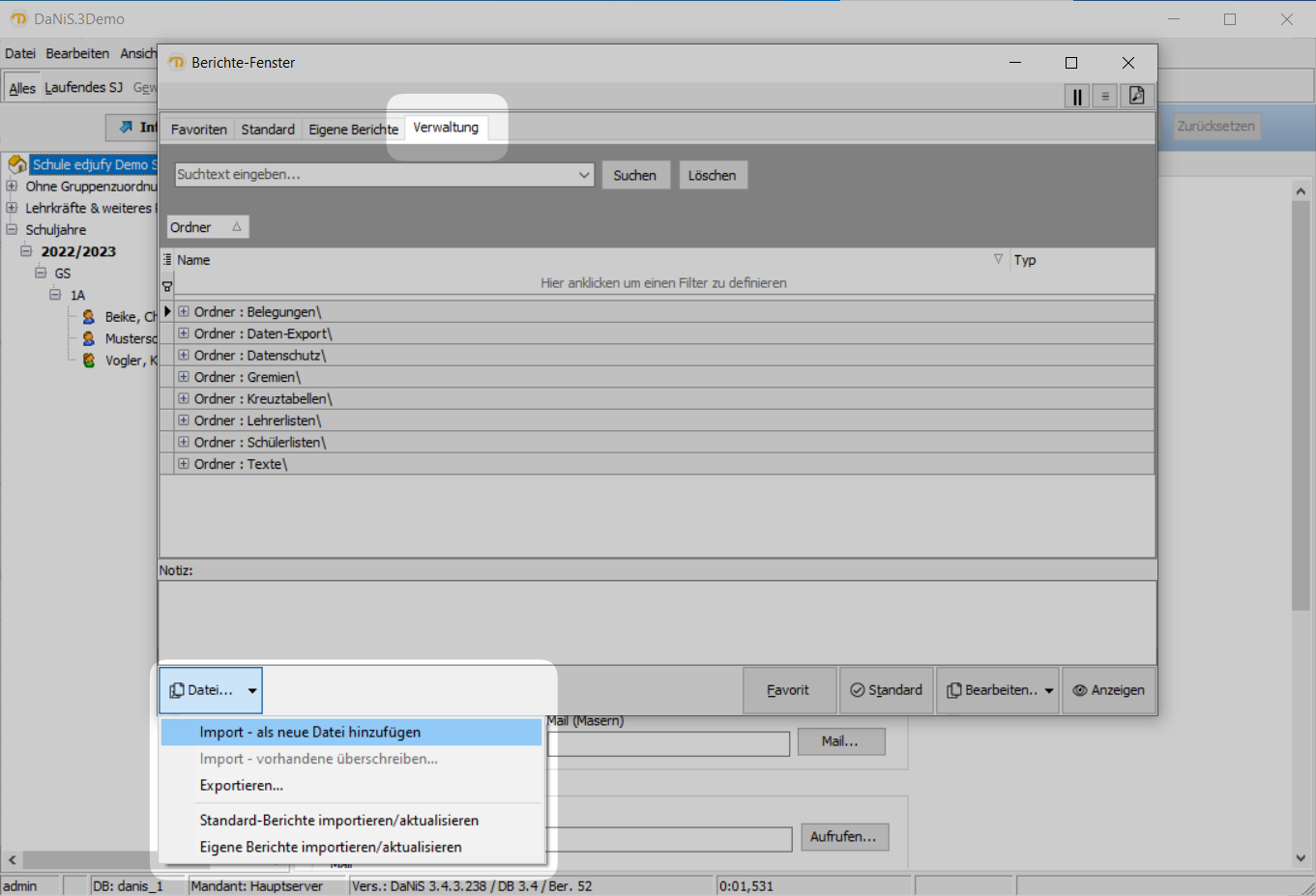
- Die beiden Berichte sollten nun in der Liste unter Eigene Berichte aufgeführt sein.
Um mit dem Export der Daten zu beginnen, wählen Sie den gewünschten Bericht aus und klicken Sie unten rechts auf Anzeigen.
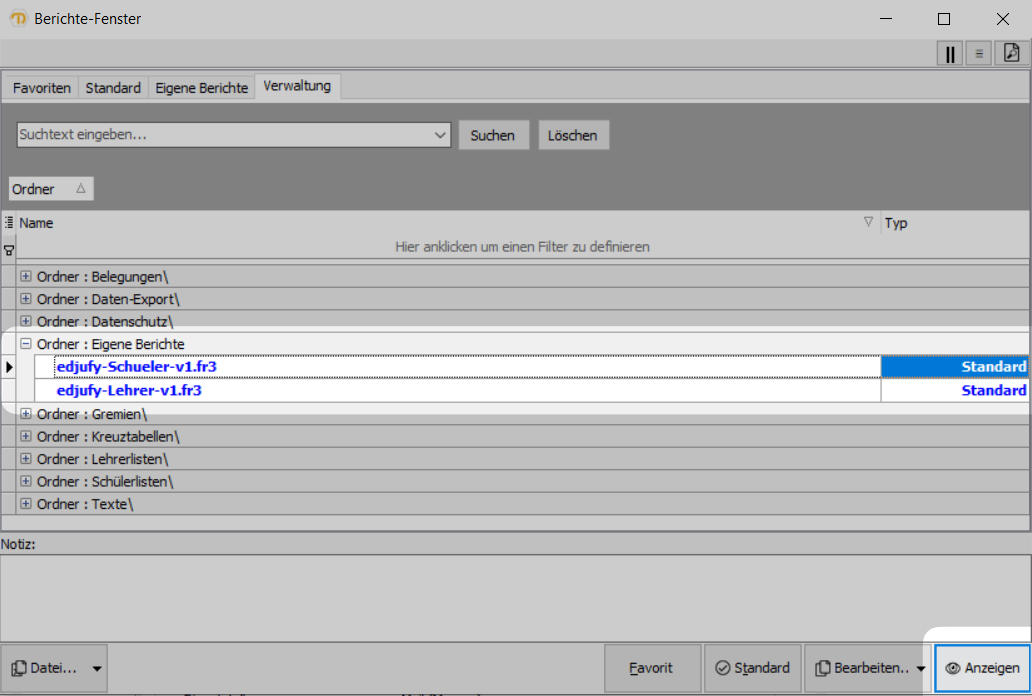
Export der Lehrkräfte und Schüler
Lehrkräfte exportieren
Wählen Sie im Bericht-Fenster den Bericht
edjufy-Lehrer-v1aus und klicken Sie unten rechts auf Anzeigen.Anschließend wählen Sie bitte im Bericht anzeigen Fenster Ihre Schule und die zu exportierenden Klassen (Gruppen).
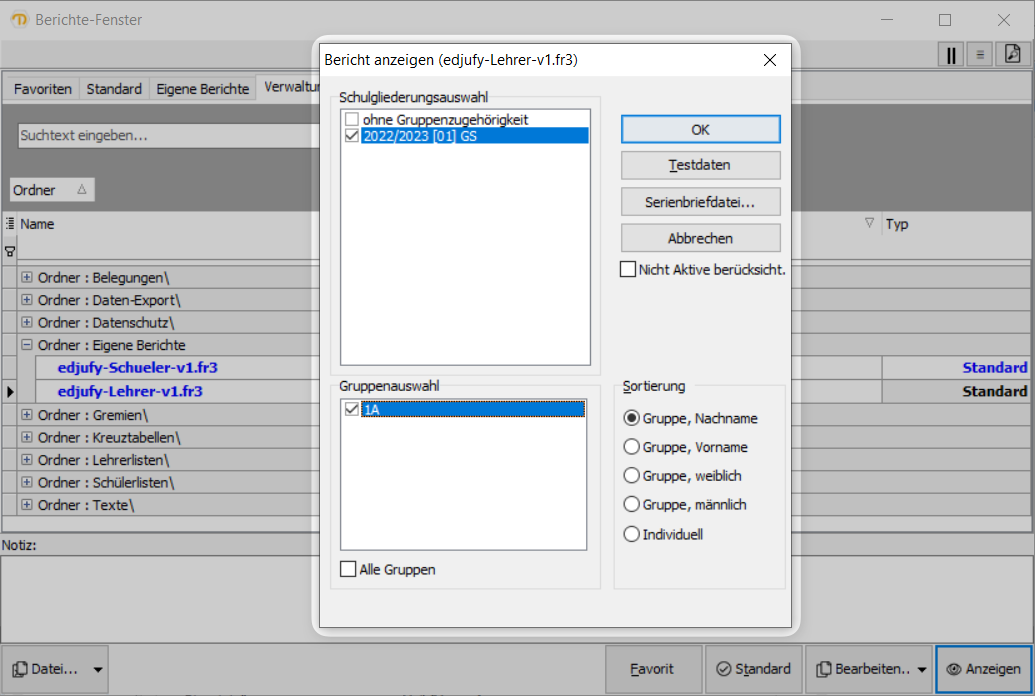
- Im nächsten Schritt erscheint ein kurzes Hinweisfenster mit Informationen zu unserem Bericht.
Klicken Sie auf Weiter um fortzufahren.
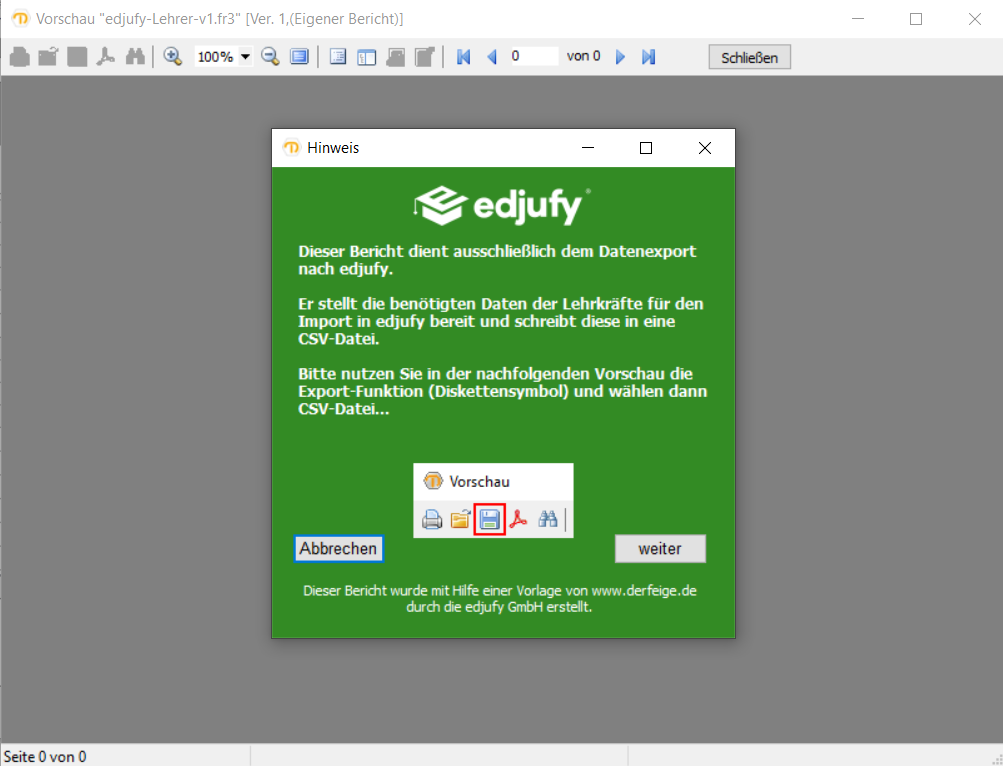
- Nun befinden wir uns in der Berichtvorschau und können die Daten überprüfen.
Um die Daten zu exportieren, klicken Sie bitte auf das Diskettensymbol und wählen Sie nun die Option CSV-Datei....
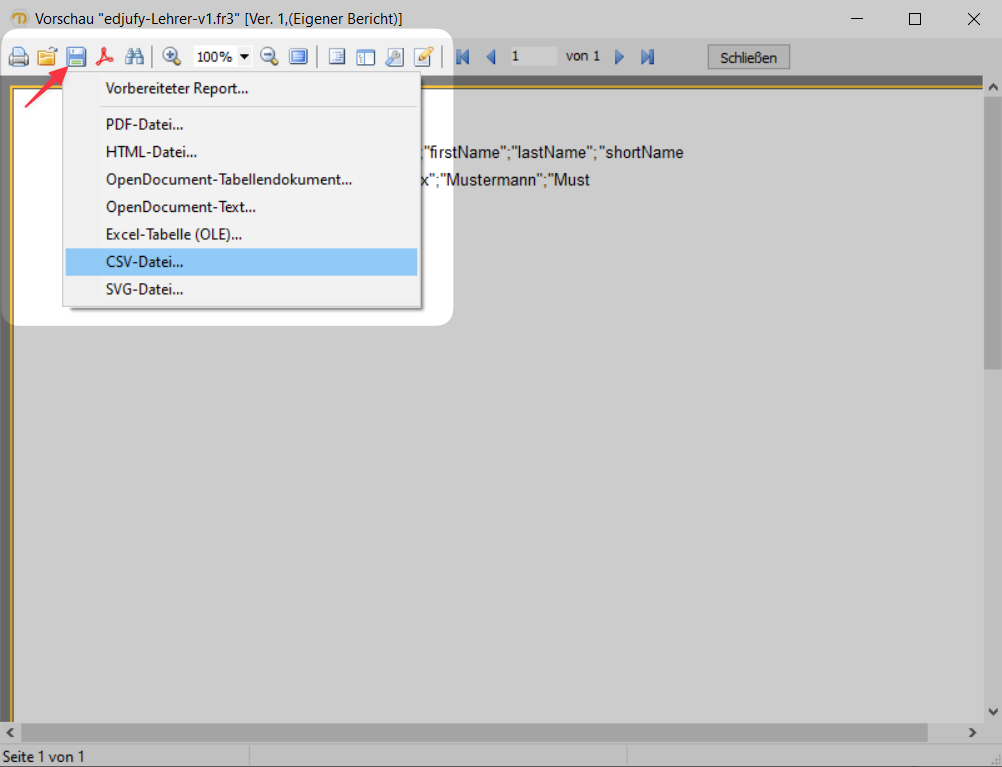
- Bestätigen Sie nun den Export mit OK im Export-Dialog.
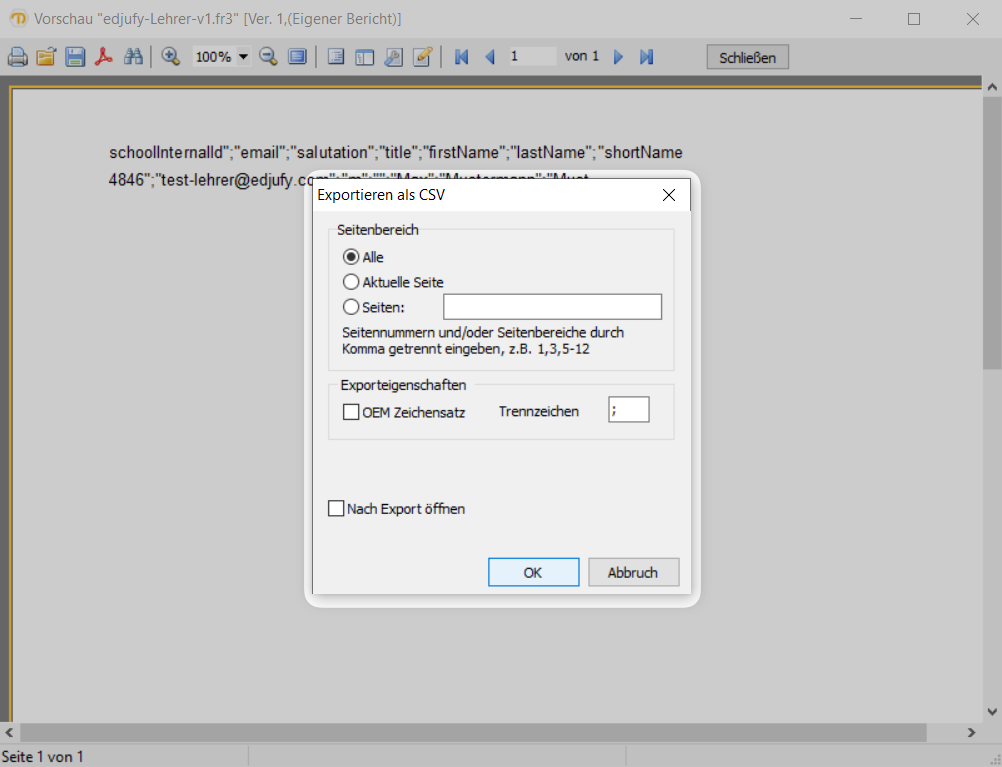
- Im letzten Schritt ist es noch wichtig, dass Sie den Export im UTF8-Format bestätigen.
Wählen Sie anschließend den gewünschten Speicherort für Ihre Exportdatei aus und bestätigen Sie mit Speichern.
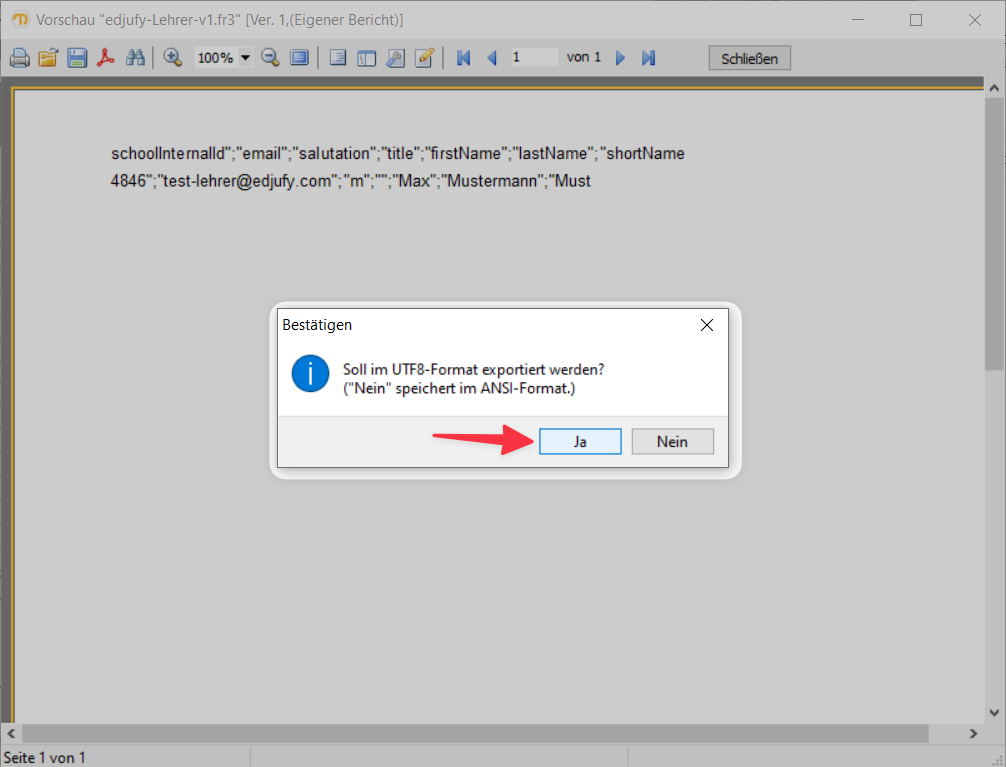
Der Export der Lehrkräfte ist nun abgeschlossen und Sie können die Datei mit dem Namen edjufy-Lehrer-v1.csv in edjufy importieren.
Schüler exportieren
Wählen Sie im Bericht-Fenster den Bericht
edjufy-Schueler-v1aus und klicken Sie unten rechts auf Anzeigen.Anschließend wählen Sie bitte im Bericht anzeigen Fenster Ihre Schule und die zu exportierenden Klassen (Gruppen).
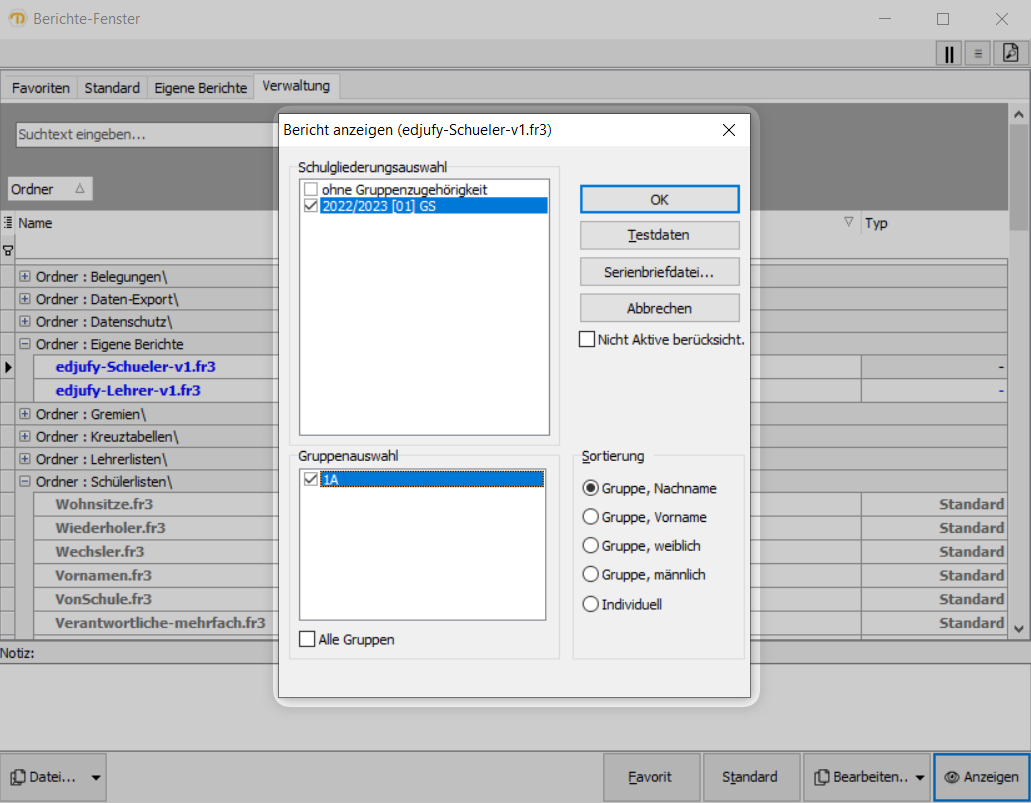
- Im nächsten Schritt haben Sie die Möglichkeit die gewünschten Kurse für den Export auszuwählen.
Es ist zu empfehlen, dass Sie alle Kurse auswählen. Klicken Sie anschließend auf Weiter um fortzufahren.
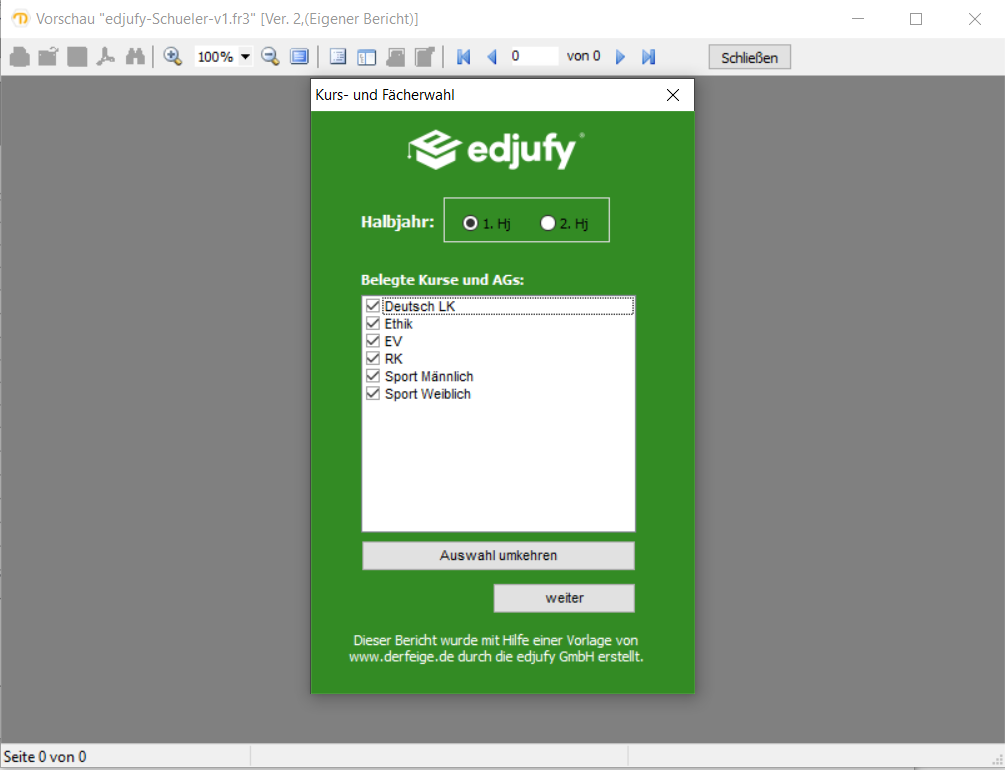
- Im nächsten Schritt erscheint ein kurzes Hinweisfenster mit Informationen zu unserem Bericht.
Klicken Sie auf Weiter um fortzufahren.
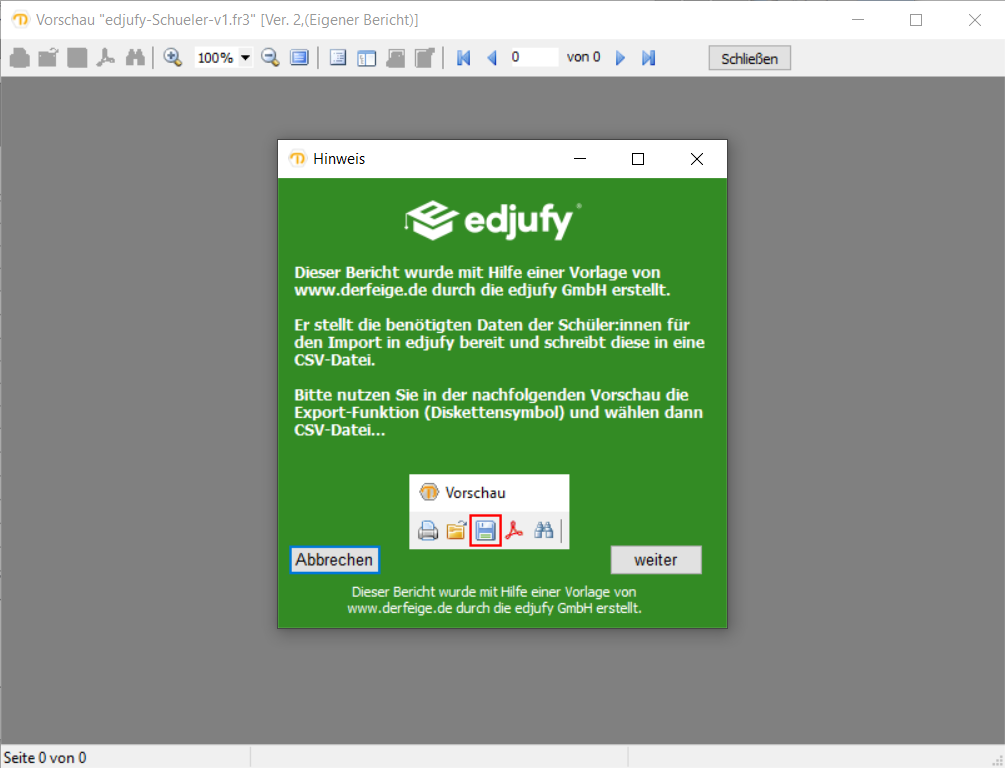
- Nun befinden wir uns in der Berichtvorschau und können die Daten überprüfen.
Um die Daten zu exportieren, klicken Sie bitte auf das Diskettensymbol und wählen Sie nun die Option CSV-Datei....
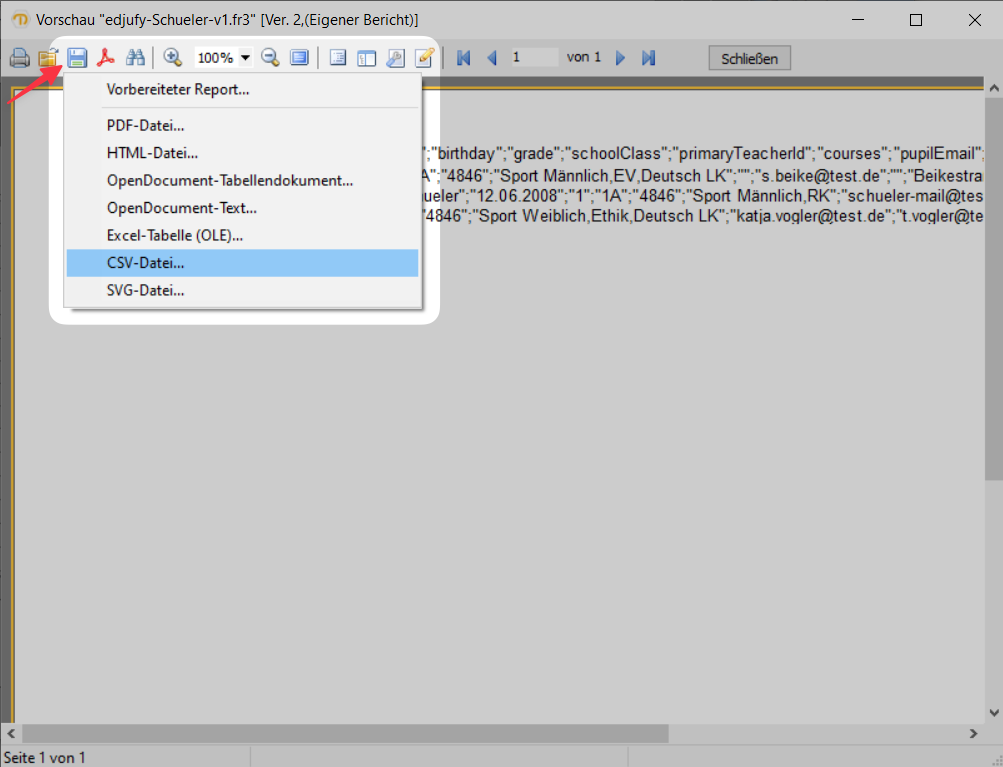
- Bestätigen Sie nun den Export mit OK im Export-Dialog.
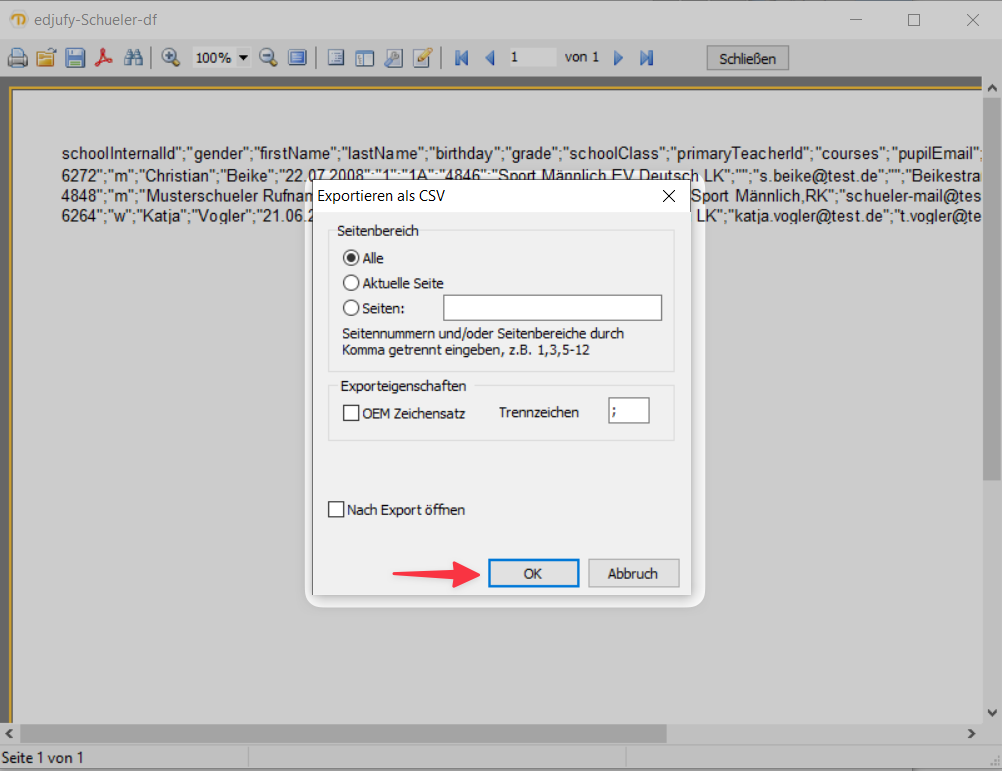
- Im letzten Schritt ist es noch wichtig, dass Sie den Export im UTF8-Format bestätigen.
Wählen Sie anschließend den gewünschten Speicherort für Ihre Exportdatei aus und bestätigen Sie mit Speichern.
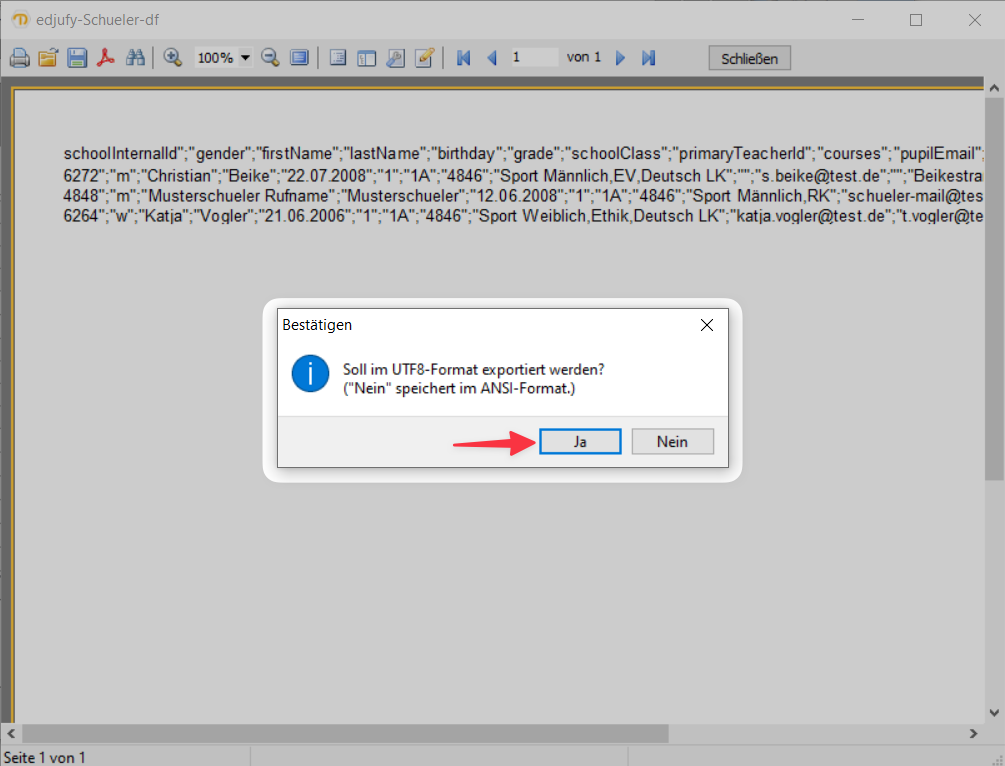
Der Export der Schüler ist nun abgeschlossen und Sie können die Datei mit dem Namen edjufy-Schueler-v1.csv in edjufy importieren.
Daten in edjufy importieren
Öffnen Sie in der Systemverwaltung den Tab Import.
In dieser Liste sehen Sie alle bisher angelegte Import Aufgaben.
Um eine neue Import Aufgabe anzulegen, klicken Sie bitte oben rechts auf den Button Import Aufgabe erstellen.
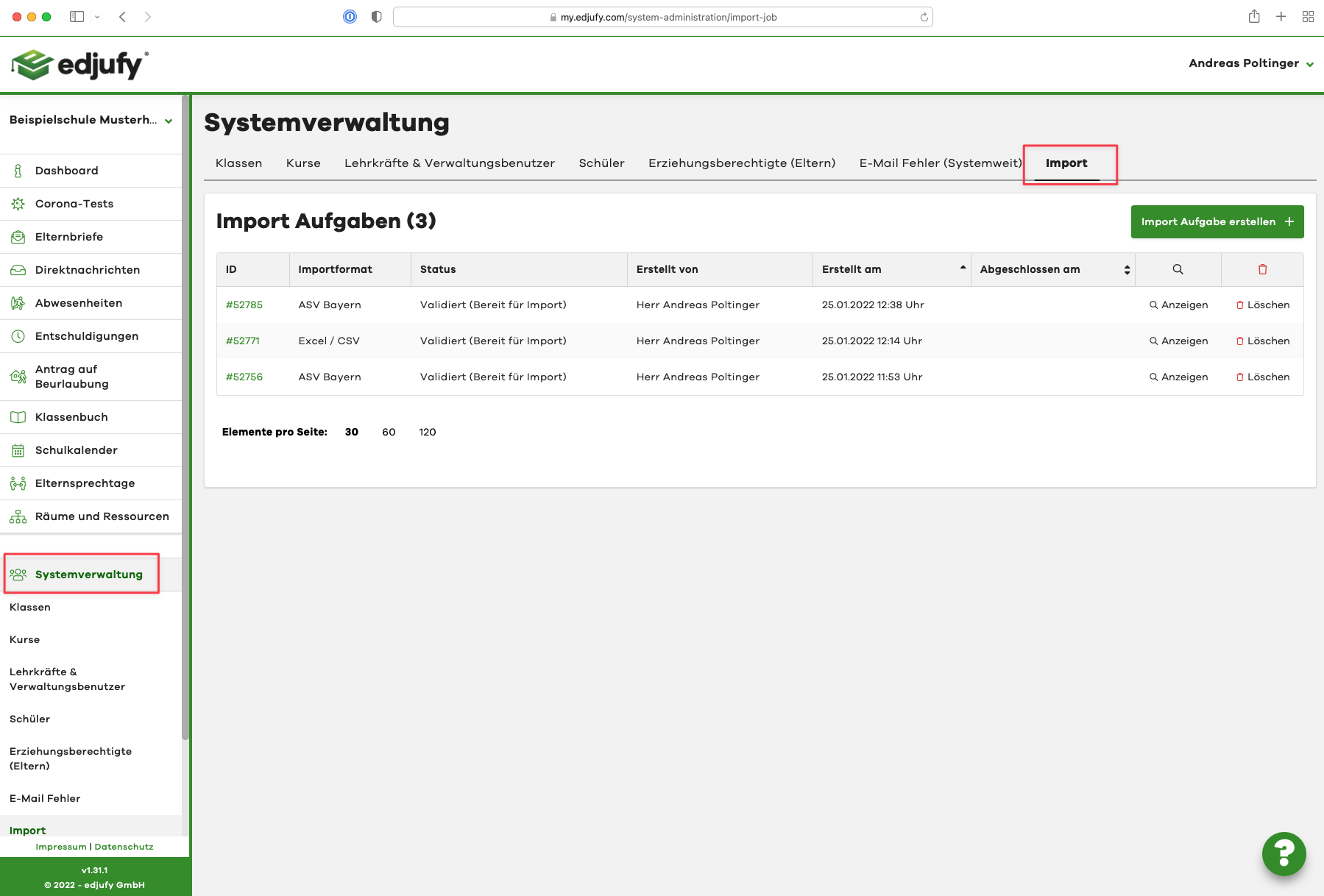
- Wählen Sie nun den gewünschten Import Typ aus.
Wenn Sie zum ersten Mal Daten in edjufy Importieren möchten oder die Daten im laufenden Schuljahr aktualisieren wollen, wählen Sie bitte die Option Standard Import.
Anschließend setzen Sie bitte das Importformat auf DaNiS (Niedersachsen).
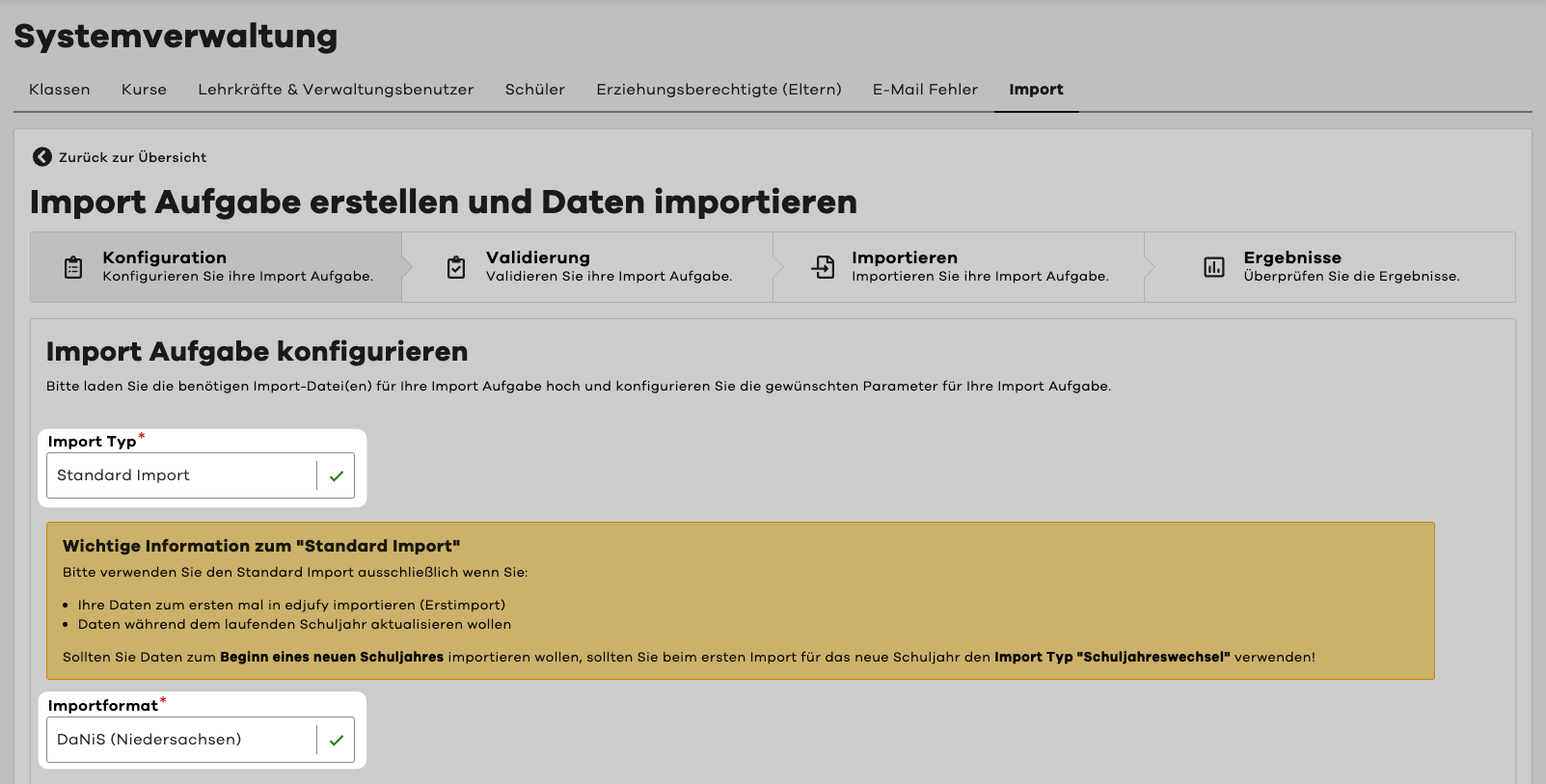
- Als Nächstes laden Sie bitte die vorher exportieren Daten aus DaNiS in edjufy hoch.
Bitte achten Sie darauf, die Daten in der richtigen Zuordnung hochzuladen.
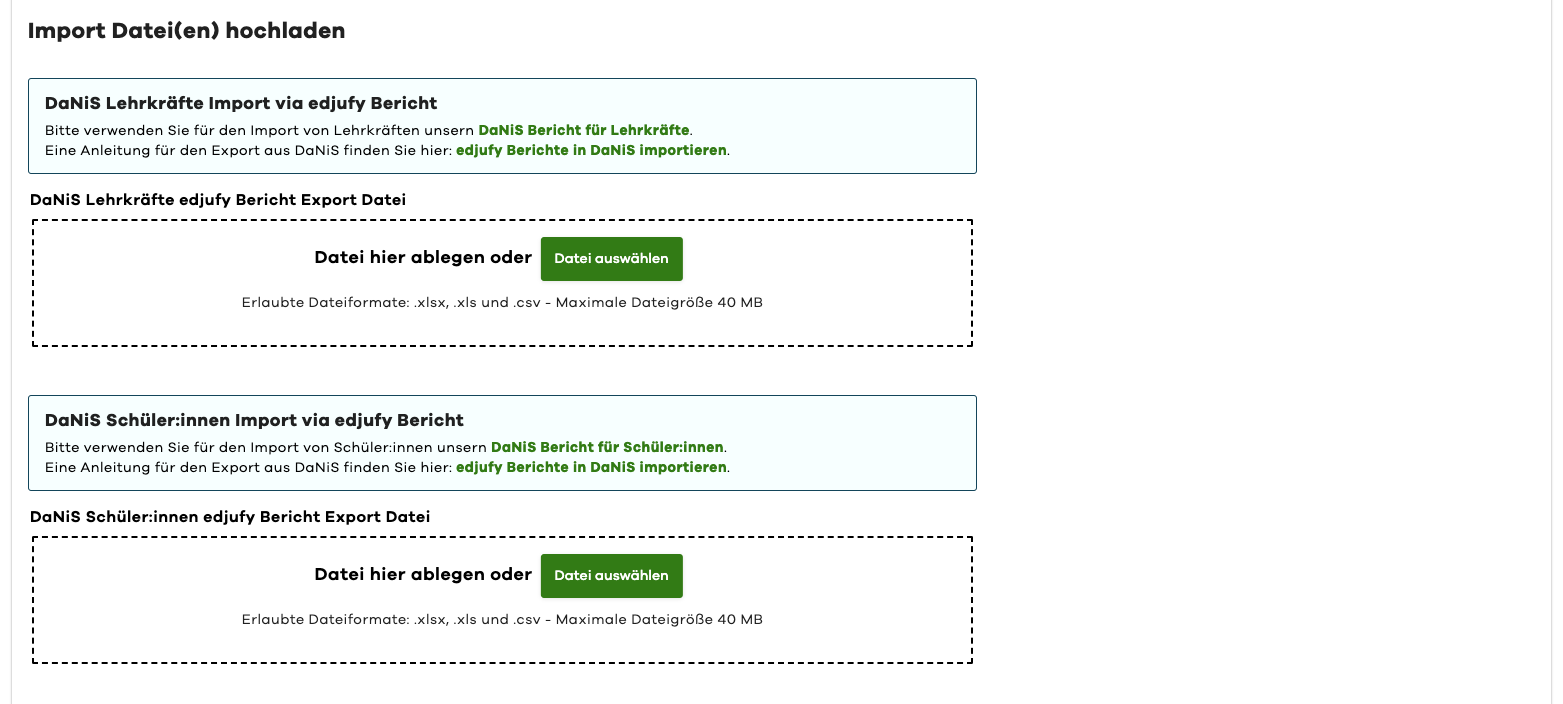
- Wählen Sie nun bitte noch aus, welche Daten importiert werden sollen.
Für den Standard Import empfehlen wir alle Optionen auszuwählen.
Falls Sie bestehende Daten überschreiben möchten oder bereits direkt nach dem Import Einladungen zu edjufy versenden möchten, können Sie dies hier ebenfalls konfigurieren.
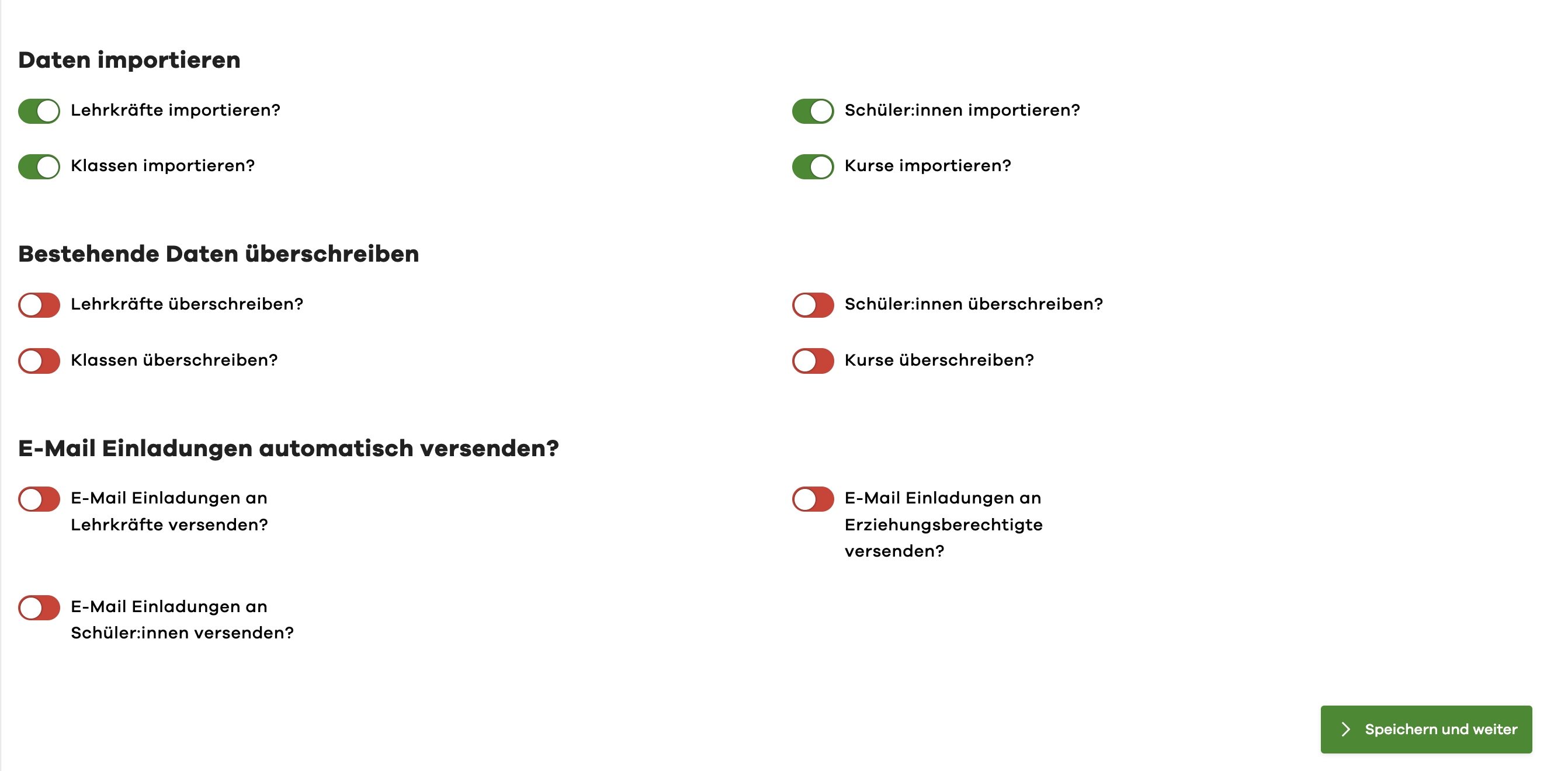
Import Aufgabe validieren
Klicken Sie in der soeben erstellten Import Aufgabe auf den Button Speichern und weiter um mit Validierung der Daten zu beginnen.
edjufy überprüft nun die Daten auf Fehler und zeigt Ihnen diese an.
Sollten Sie Fehler in Ihren Dateien finden, sollten Sie die Daten in DaNiS korrigieren und erneut exportieren.
Über den Zurück Button unten rechts können Sie in den ersten Schritt zurückkehren und die Daten erneut hochladen.Wenn Ihre Validierung erfolgreich war, können Sie die Import Aufgabe starten.
Klicken Sie dazu auf den Button Import Aufgabe starten am Ende der Seite.
Daten Import
Nachdem Sie die Import Aufgabe gestartet haben, wird der Import durchgeführt.
Diese kann je nach Datenmenge einige Minuten dauern.
Import Ergebnis auswerten
Sobald die Import Aufgabe abgeschlossen ist, können Sie sich das Ergebnis im letzten Schritt einsehen.