Stundenplan Import
Einleitung
Mit dem Stundenplan Import können Sie ihren Stundenplan in einem vorgegebenen Format in edjufy importieren. Der importierte Stundenplan wird Ihnen anschließend im edjufy Klassenbuch angezeigt. Die Lehrkraft kann diese dann mit wenigen Klicks in einen Klassenbucheintrag übernehmen.
Neuen Import erstellen
Um einen neuen Stundenplan Import zu erstellen, öffnen Sie bitte den Tab "Stundenplan Import" in der edjufy Systemverwaltung. Klicken Sie anschließend auf den Button "Neuen Import starten".
Hier müssen Sie nun einen Namen für Ihren Import vergeben und das Importformat auswählen. Bitte beachten Sie, dass wir aktuell ausschließlich einen Excel / CSV Import in unserem vorgegebenen Format unterstützen.
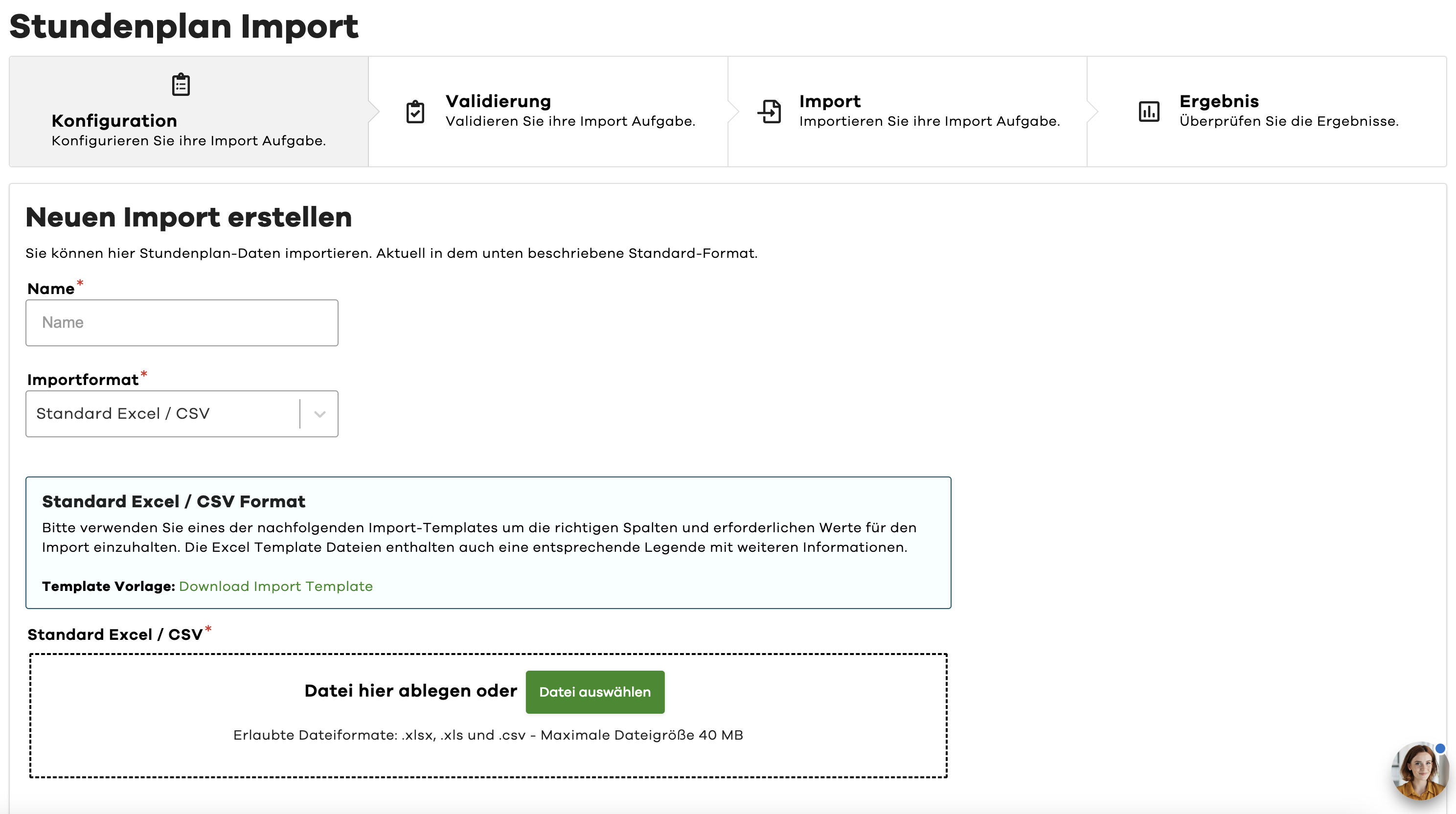
Bitte verwenden Sie das nachfolgende Import-Template um die richtigen Spalten und erforderlichen Werte für den Import einzuhalten. Die Excel Template Datei enthält auch eine entsprechende Legende mit weiteren Informationen.
Standard Template Vorlage: Download Standard Import Template
Wiederkehrender Import Template Vorlage: Download Wiederkehrender Import Template
Import Template
Um einen fehlerfreien Import zu gewährleisten, empfehlen wir Ihnen, unser vorgegebenes Import-Template zu verwenden. Nachfolgend finden Sie eine Beschreibung der einzelnen Spalten und deren Bedeutung.
Eine der beiden Spalten "schoolClass" oder "schoolCourse" muss ausgefüllt werden. Die Spalte "schoolClassGroup" kann ausschließlich in Verbindung mit der Spalte "schoolClass" verwendet werden.
Beschreibung der Import Spalten
| Spalte | Beschreibung |
|---|---|
| schoolClass | Name der gewünschten Klasse für den Import (Optional) |
| schoolClassGroup | Name der gewünschten Gruppe für den Import (Optional - nur in Verbindung mit schoolClass) |
| schoolCourse | Name des gewünschten Kurses für den Import (Optional) |
| schoolSubject | Name des gewünschten Faches für den Import |
| date | Datum des Eintrags im Format dd.mm.yyyy z.B. 01.01.2023 |
| startTime | Startzeit des Eintrags im Format hh:mm z.B. 08:00 |
| endTime | Endzeit des Eintrags im Format hh:mm z.B. 08:45 |
| lessonType | Art der Stunde (siehe Tabelle unten) |
| lessonNote | Notiz für die Stunde |
| homeworkNote | Hausaufgaben der Stunde |
| teacher | Kürzel oder E-Mail Adresse der Lehrkräfte |
| internalId | Interne ID der Stunde (Wird durch edjufy vergeben und ist später im Download File für mögliche Änderungen enthalten) |
| externalId | Externe ID der Stunde (Kann durch Sie für spätere Änderungen vergeben werden) |
| deleteFlag | Auf "ja" zu setzen um den Eintrag zu löschen. Zuordnung erfolgt über internal oder external ID. |
Optionen für die Spalte "lessonType"
| Wert | Beschreibung |
|---|---|
| LESSON_TYPE_DEFAULT_LESSON | Standard Stunde |
| LESSON_TYPE_SUBSTITUTION_LESSON | Vertretungsstunde |
| LESSON_TYPE_CANCELLED_LESSON | Ausgefallene Stunde |
Wiederkehrender Import
Neben dem Standard Import bieten wir Ihnen auch die Möglichkeit eines wiederkehrenden Imports an.
Der wiederkehrende Import ermöglicht es Ihnen, einen Import mit wiederholenden Stundenplan-Einträgen zu erstellen.
Dabei können Sie über die zusätzlichen Spalten repetitionPeriod und repetitionTerminationDate die Wiederholungsdauer und das Enddatum der Wiederholung festlegen.
Verwenden Sie für den wiederkehrenden Import bitte das entsprechende Template:
Wiederkehrender Import Template Vorlage: Download Wiederkehrender Import Template
Zusätzliche Spalten für wiederkehrende Stundenpläne
Folgende Spalten sind für den wiederkehrenden Import zusätzlich verfügbar:
| Spalte | Beschreibung |
|---|---|
| repetitionPeriod | Wiederholungszeitraum des Eintrags (Optional - siehe Tabelle unten) |
| repetitionTerminationDate | End-Datum des Wiederholungszeitraum (Optional - nur in Verbindung mit repetitionPeriod) Wird kein End-Datum festgelegt, endet die Wiederholung automatisch am Ende des Schuljahrs. |
Optionen für die Spalte "repetitionPeriod"
| Wert | Beschreibung |
|---|---|
| wöchentlich | Eintrag wiederholt sich jede Woche |
| zweiwöchentlich | Eintrag wiederholt sich alle zwei Wochen |
| monatlich | Eintrag wiederholt sich jeden Monat |
Import Validierung
Nach dem Upload Ihrer Import-Datei werden die Daten vor dem Import durch unser System validiert. Sollte das System Fehler in der Datei finden, werden diese Ihnen in einer Fehlermeldung angezeigt. Der Import erhält hierdurch den Status "ungültig".
Sie können die Fehler in Ihrer Import-Datei nun korrigieren und den fehlgeschlagenen Import über den Button "Import verwerfen" verwerfen.
Nachdem Sie die Fehler behoben haben, können Sie einen neuen Import erstellen.
Import starten
Nach der erfolgreichen Validierung können Sie den Import starten. Klicken Sie hierfür auf den Button "Import starten".
Der Import wird nun durchgeführt und die Daten in edjufy importiert. Je nach Anzahl der zu importierenden Einträge kann der Import einige Minuten dauern.
Um Ihre Importe besser verwalten zu können, empfehlen wir Ihnen eine Trennung der Importe in separate Dateien z.B. nach Schulklasse.
Import Ergebnis
Nachdem Ihr Import abgeschlossen wurde, können Sie sich das Ergebnis anzeigen lassen.
In der Übersicht finden Sie z.B. die Anzahl der importierten Einträge:
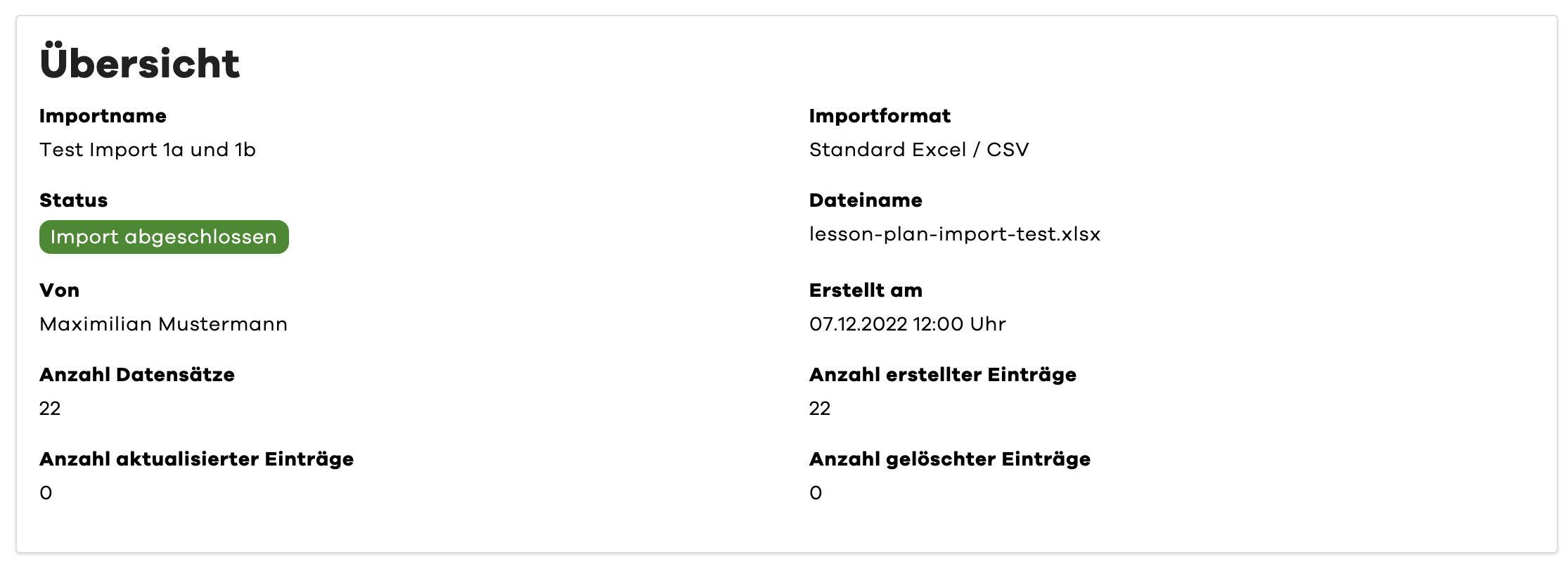
Download der Import Datei mit den internen IDs
Außerdem haben Sie die möglichkeit, in der Ergebnis-Ansicht über den Button "Download Original-Datei mit Internal IDs" eine Kopie Ihrer Import-Datei herunterzuladen.
Diese Kopie enthält zusätzlich zu Ihren Daten auch die Internal IDs der importierten Einträge.
Sollten Sie in Zukunft Änderungen an Ihren Einträgen vornehmen wollen, können Sie diese über die Internal IDs identifizieren.
Bitte beachten Sie, dass die Datei mit den internen IDs erst nach dem Import generiert wird. Diese Generierung kann etwas Zeit in Anspruch nehmen.
Import zurücksetzen
Sollten Sie einen kompletten Import zurücksetzen wollen, können Sie dies über den Button "Import zurücksetzen" in der Ergebnis-Ansicht tun. Hierbei werden dann alle erzeugten Einträge des Imports gelöscht.
Um nur einzelne Einträge eines Imports zu aktualisieren oder zu löschen, sollten Sie einen weiteren Import mit den entsprechenden Änderungen durchführen.
Verwenden Sie zur Zuordnung der Einträge die Internal IDs aus der Download-Datei (falls Sie keine externe ID vergeben haben).
Zum löschen eines Eintrags, setzen Sie bitte den Wert der Spalte "deleteFlag" auf "ja".