Lehrkräfte in edjufy verwalten
Allgemein
Wählen Sie zu Beginn das Modul Systemverwaltung aus.
Das Modul Systemverwaltung ist in verschiedene Menüpunkte (Klassen, Kurse, Lehrkräfte, etc.) unterteilt. Wählen Sie bitten den Menüpunkt Lehrkräfte & Verwaltungsbenutzer aus.
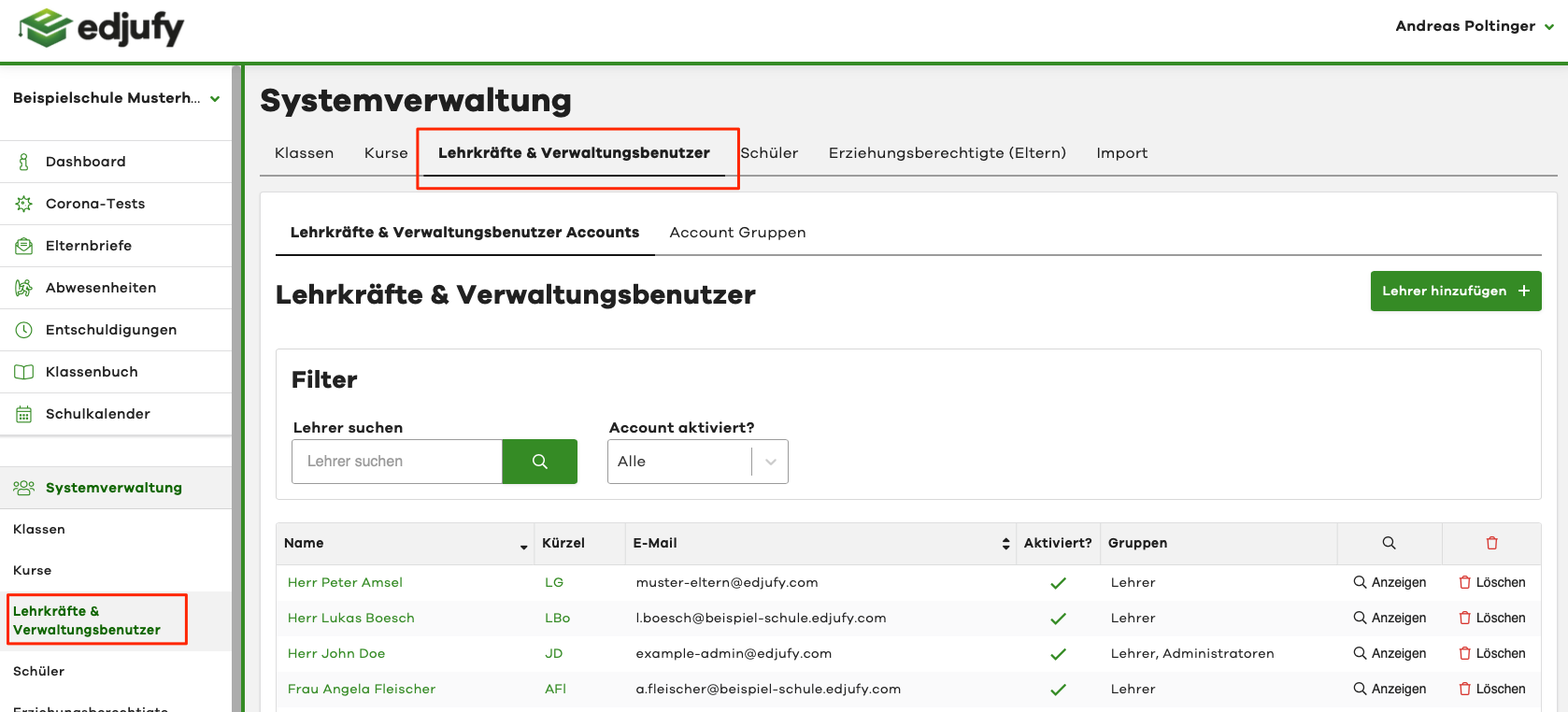
Der Menüpunkt Lehrkräfte & Verwaltungsbenutzer unterscheidet sich in die beiden Unterpunkte
- Lehrkräfte & Verwaltungsbenutzer Accounts
- Account Gruppen
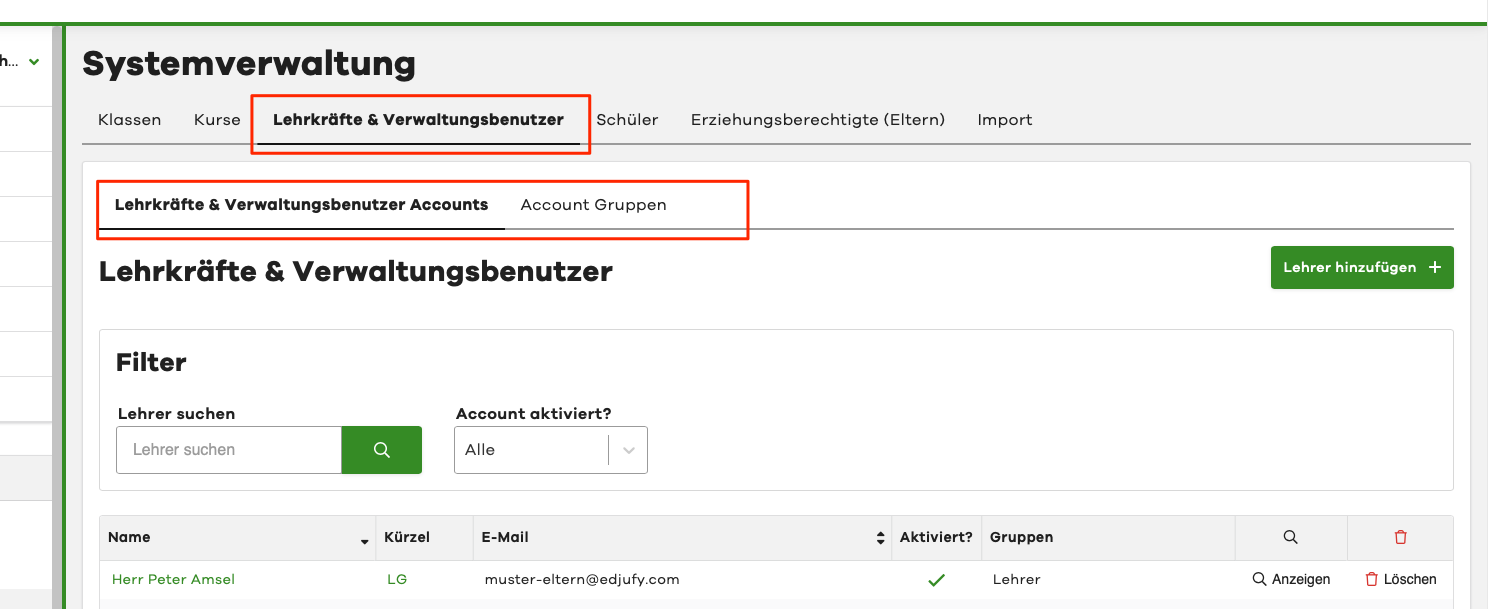
Lehrkräfte & Verwaltungsbenutzer Accounts
Übersicht
Klicken Sie bitte in der Systemverwaltung auf den Menüpunkt Lehrkräfte & Verwaltungsbenutzer Accounts. Im gleichnamigen Unterpunkt Lehrkräfte & Verwaltungsbenutzer Accounts können Sie alle bisher erstellten Lehrer-Accounts einsehen. Die Details eines bestehenden Accounts können Sie mit einem Klick auf den gewünschten Namen einsehen. Und mit Schaltfläche Lehrer hinzufügen + können Sie weitere Lehrer händisch anlegen.

Lehrer erstellen
Wenn Sie in der vorherigen Ansicht auf Lehrer hinzufügen geklickt haben, öffnet sich der entsprechende Dialog.
- Geben Sie bitte die geforderten Stammdaten an
- Geben Sie bitte eine E-Mail Adresse an, die Ihr Kollege beruflich / für die Schule verwendet (z.B. max.muster@musterschule.de)
- Wählen Sie eine gewünschte Benutzergruppe aus. Über die Benutzergruppe können Sie z.B. Berechtigungen verwalten.
Mit der Schaltfläche + Weitere Lehrer hinzufügen können Sie eine weitere Lehrkraft hinzufügen und mit Lehrer Accounts anlegen, speichern Sie Ihre Eingaben.

Lehrer einsehen / bearbeiten
Um eine Lehrkraft einzusehen oder zu bearbeiten, klicken Sie bitte wie eingangs erwähnt in der Lehrerübersicht auf den Namen der gewünschten Klasse. In der nachfolgenden Ansicht sehen Sie einige Metadaten der Lehrkraft. Um eine Lehrkraft zu bearbeiten, klicken Sie einfach auf die Bearbeiten Schaltfläche in der oberen rechten Ecke.
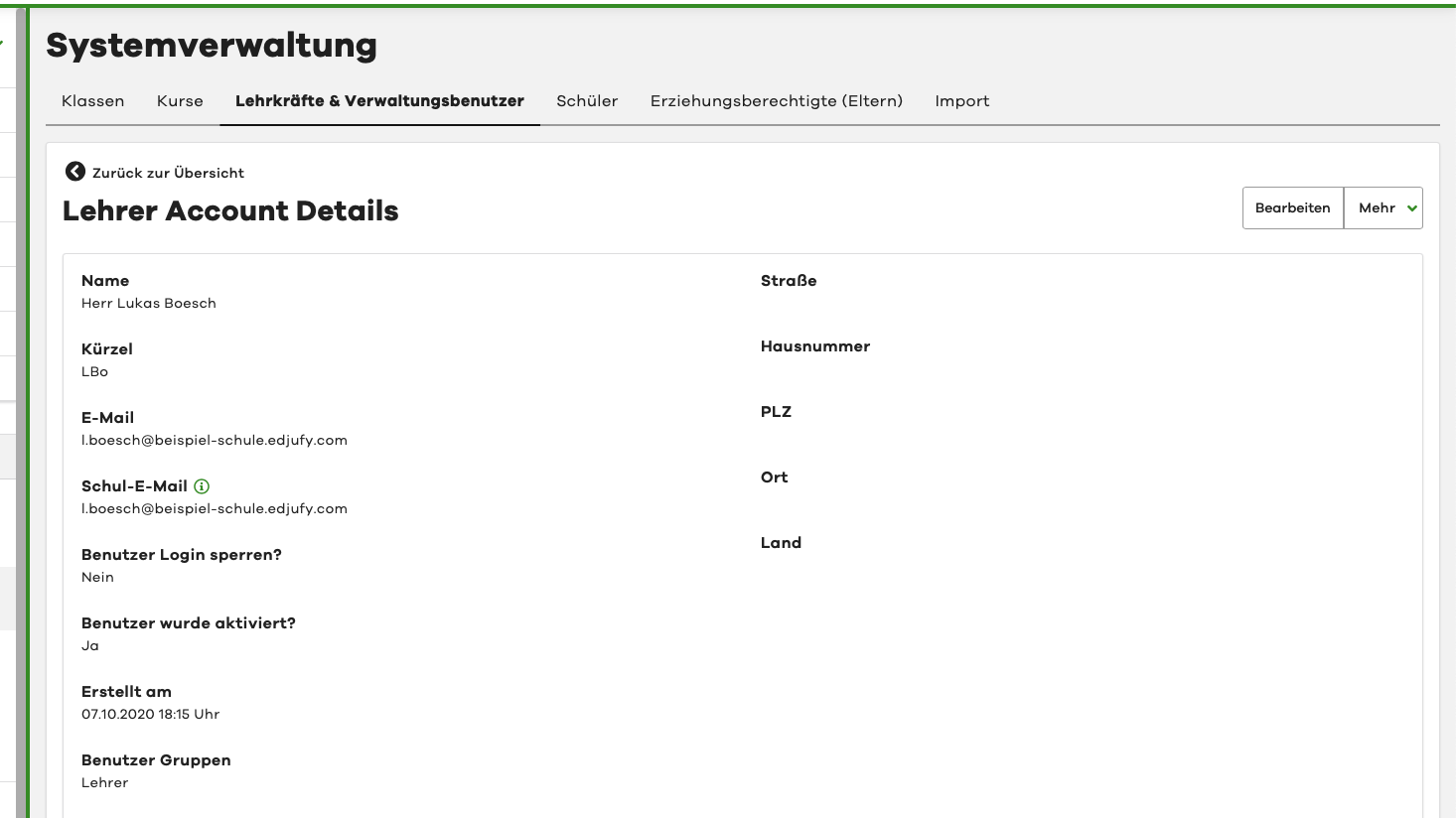
Account Gruppen
Übersicht
Klicken Sie bitte in der Lehrerübersicht auf Account Gruppen.

In der nachfolgenden Ansicht sehen Sie alle bisher angelegten Account Gruppen. Um eine bestehende Gruppe zu editieren, klicken Sie einfach auf den grün hinterlegten Namen der zu editierenden Gruppe. Neue Gruppen legen Sie bequem über die grüne Schaltfläche Gruppe hinzufügen an.
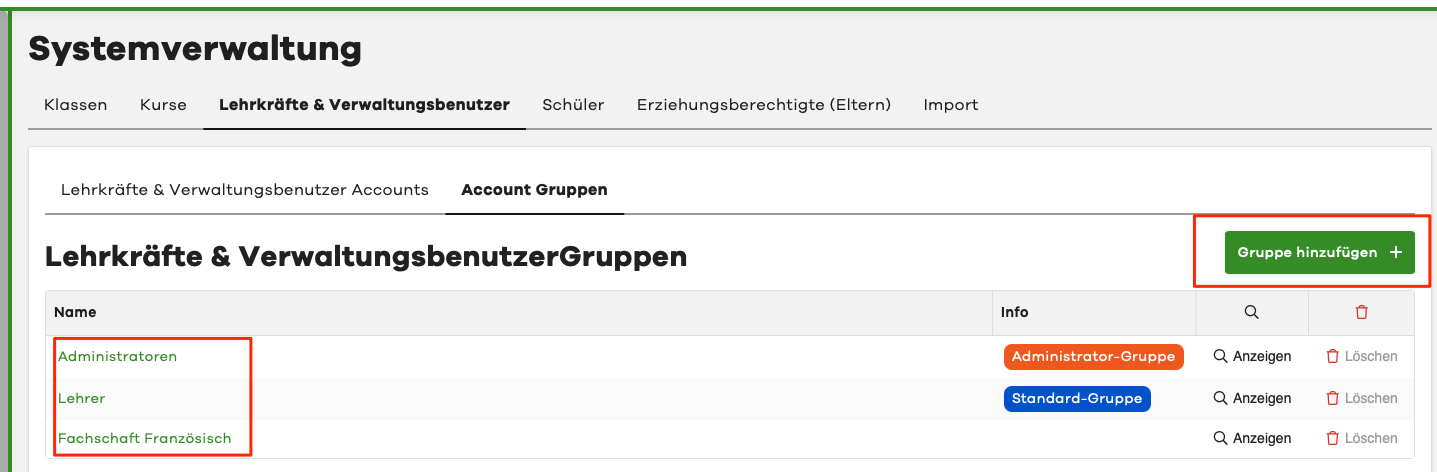
Account Gruppe erstellen
Wenn Sie in der vorherigen Ansicht auf Gruppe hinzufügen geklickt haben, öffnet sich der entsprechende Dialog. Tragen Sie bitte hier den gewünschten Namen der Gruppe ein, die Sie erstellen möchten.
Über die einzelnen Schieberegler können Sie den Benutzern in der Gruppe verschiedene Berechtigungen zuweisen. Es gilt jeweils die offenere Restriktion.
Beispiel: Der Benutzer Max Muster ist in den Gruppen "Fachschaft Mathematik", "Fachschaft Physik" und "Erweiterte Schulleitung". Die beiden Fachschaftsgruppen haben nicht die Berechtigung, Entschuldigungen zu löschen, die Gruppe "Erweiterte Schulleitung" aber schon. Dadurch hat Herr Muster die Berechtigung, Entschuldigungen zu löschen.
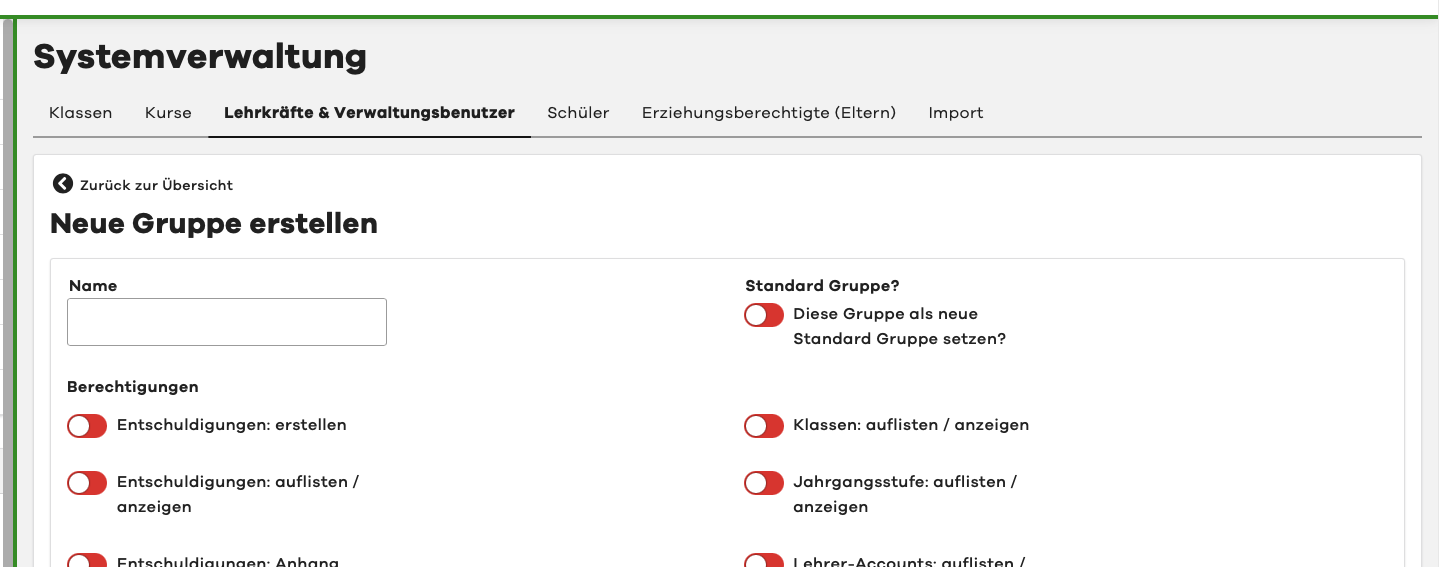
Account Gruppe einsehen / bearbeiten
Um eine Gruppe einzusehen oder zu bearbeiten, klicken Sie bitte wie eingangs erwähnt auf den Namen der gewünschten Account-Gruppe. In der nachfolgenden Ansicht sehen Sie alle Berechtigungen und Mitglieder dieser Gruppe. Um eine Gruppe zu bearbeiten, klicken Sie einfach auf die Bearbeiten Schaltfläche in der oberen rechten Ecke. Um Mitglieder zur Gruppe hinzuzufügen, klicken Sie bitte auf die Schaltfläche Account zur Gruppe hinzufügen + unterhalb der Berechtigungssektion.
